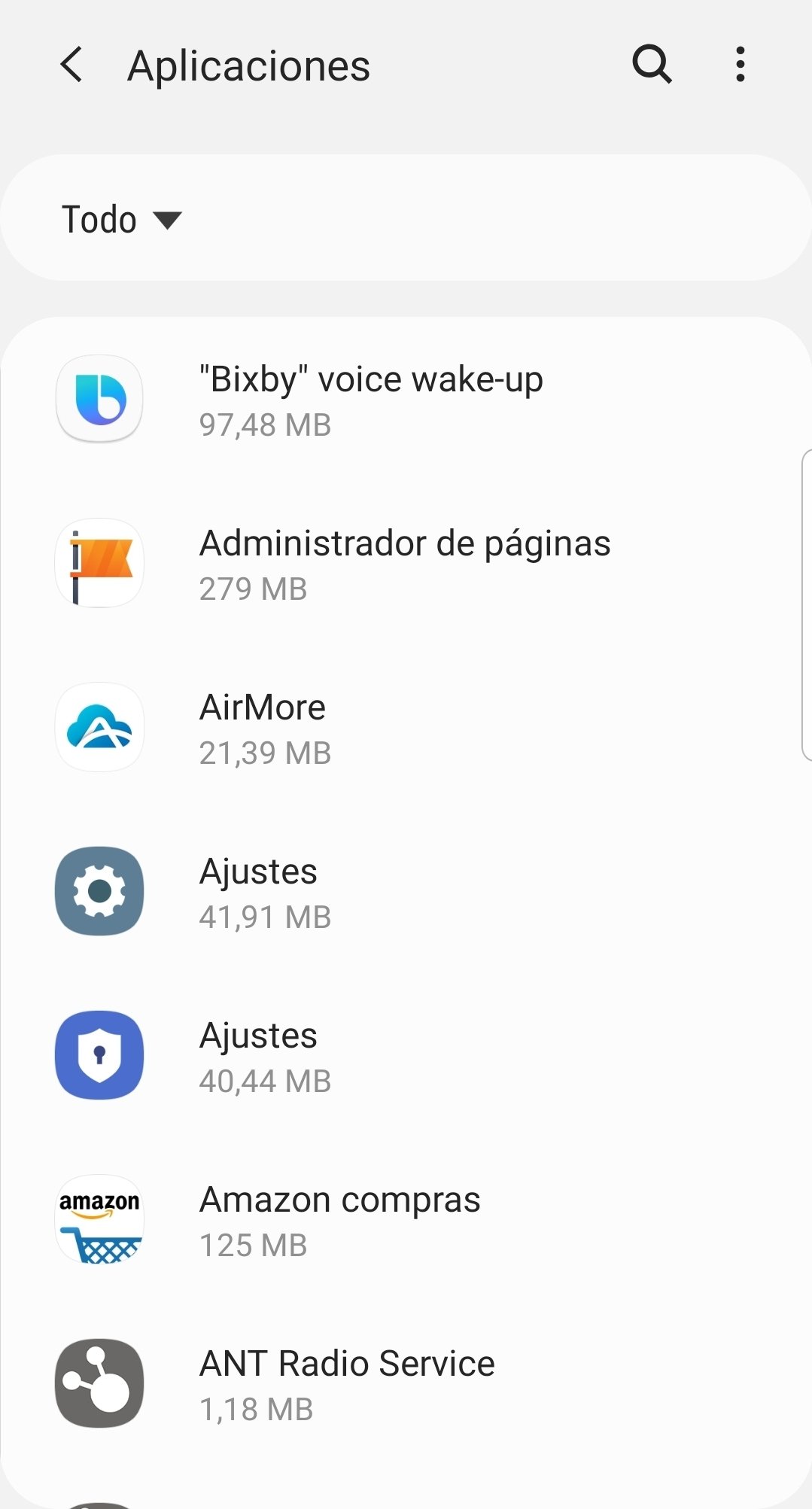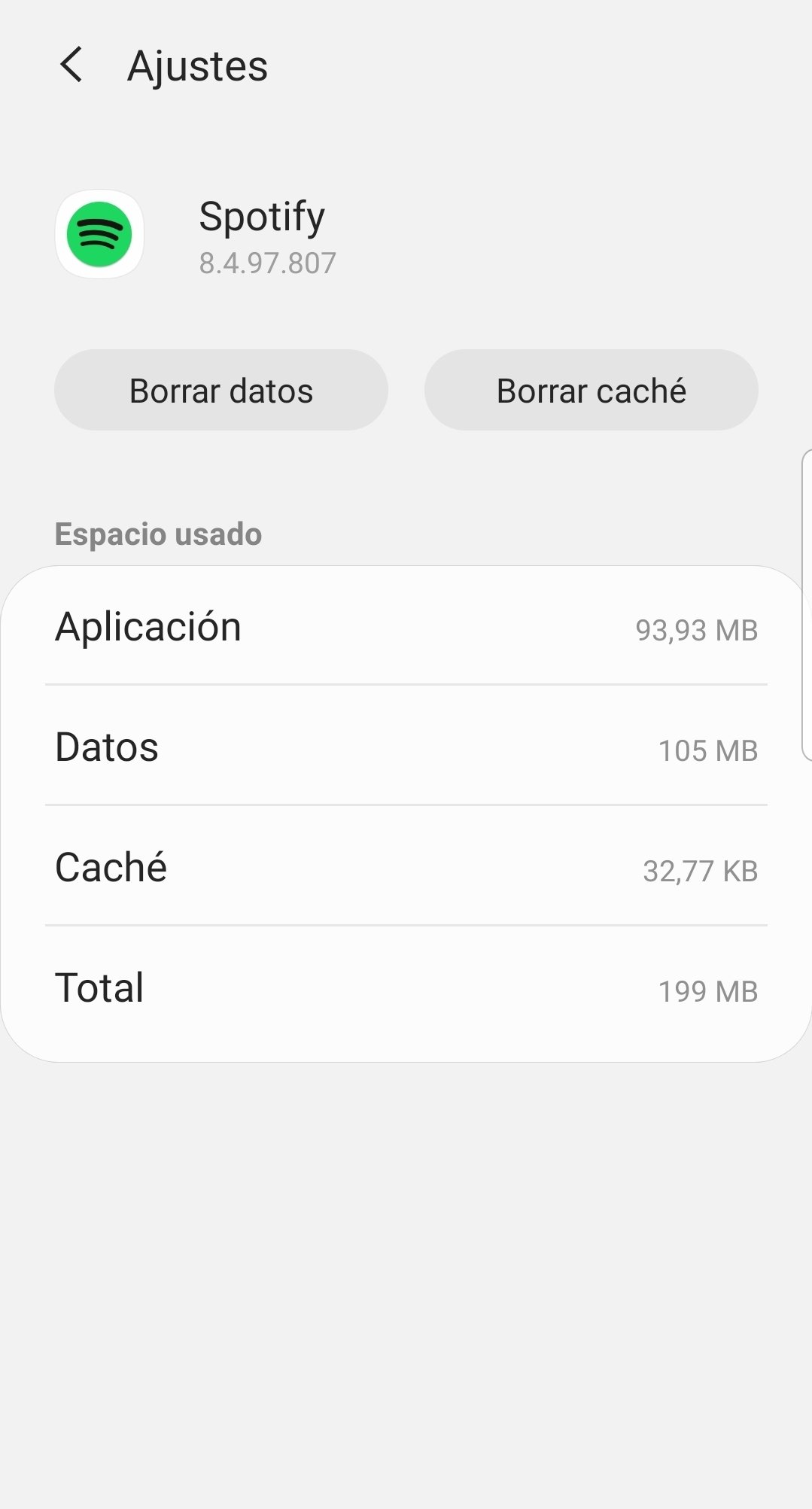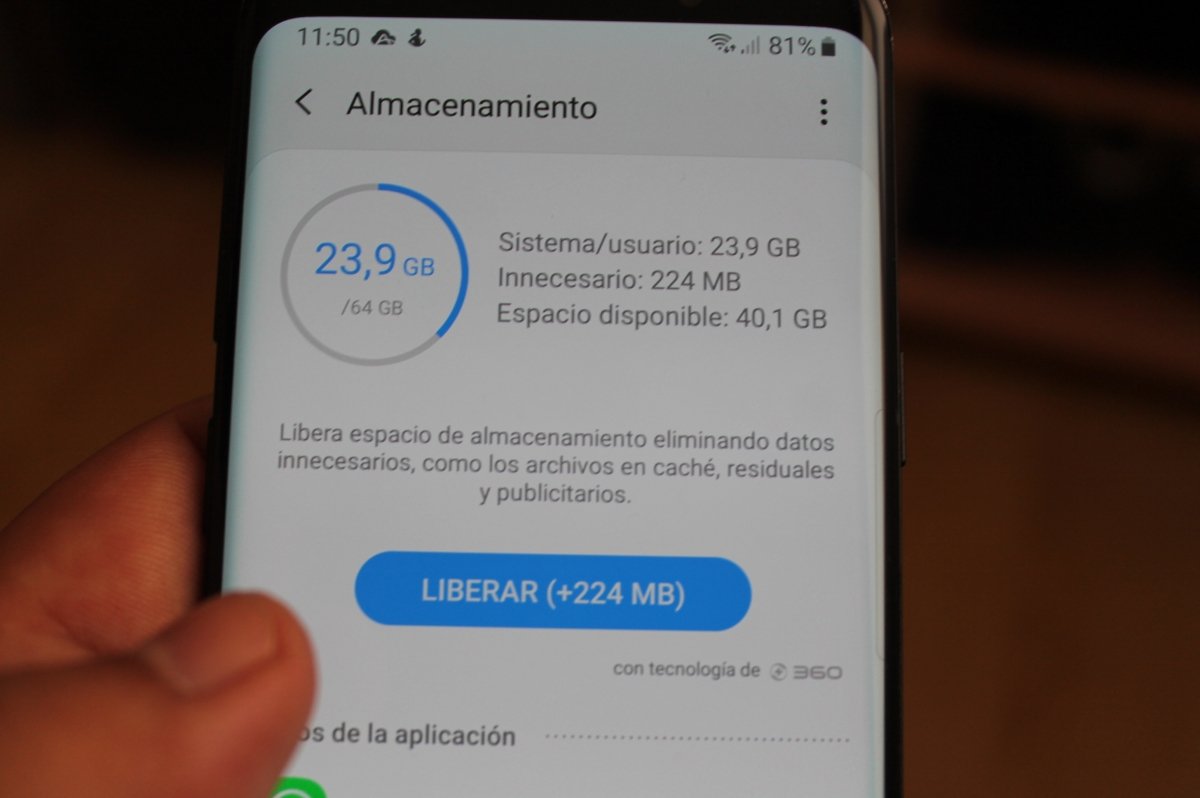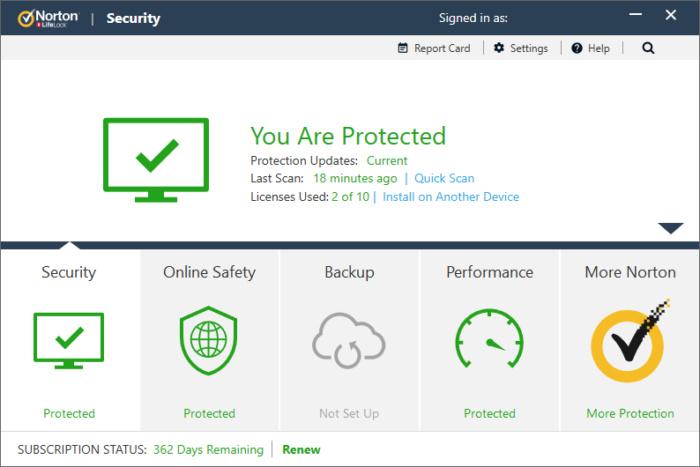Desde ocultar tu foto de perfil hasta grabar las videollamadas, todo es posible en la versión del mensajero para Android e iOS
El servicio de mensajería WhatsApp tiene varias funciones que sirven para sentirse más seguro dentro de la plataforma. Tanto en las versiones para Android como iOS, la aplicación permite ocultar la foto de perfil, compartir la ubicación en tiempo real y hasta permite dejar una copa de las videollamadas que realizás, entre otras características. También es posible crear accesos directos de los chats para evitar que ingreses en la aplicación.
A continuación, te mostramos cómo activar cada una de estas funciones.
Grabar las videollamadas
Millones de personas utilizan WhatsApp para hacer llamadas de voz y audio, pero lamentablemente la aplicación no ofrece ninguna forma propia de mantener una copia de estas conversaciones.
Si querés dejar un registro en tu celular Android, te recomendamos que pruebes con ADV Screen Recorder, AZ Screen Recorder o Mobizen, aunque hay muchas opciones más. Una vez que las instales solo tendrás que seleccionar iniciar una grabación antes de la llamada o incluso una vez empezada gracias al sistema de multitarea.
Por el contrario, los iPhones pueden comenzar a utilizar la aplicación para grabar la pantalla antes de la llamada. Simplemente hay que ingresar al "Centro de control" (deslizando el dedo desde abajo del todo en cualquier aplicación) y activa la opción de "Grabar la pantalla".
Ahora, si no tenés la opción de "Grabar la pantalla" activada, deberás ir a la app de Ajustes > Centro de control > Personalizar. Una vez dentro el teléfono te ofrecerá múltiples opciones. Arrastra la de grabar pantalla a la posición que quieras y listo.
Ocultar tu imagen de perfil
Si bien la foto de perfil de WhatsApp es el principal distintivo del contacto, ciertos usuarios prefieren restringirla para un número de personas afines. O, directamente, deciden ocultarla de la aplicación para pasar desapercibido.
Si la idea es que nadie pueda ver tu foto de perfil en WhatsApp deberás ingresar en Configuración> Privacidad> Foto de perfil> Nadie.
Compartí tu ubicación en tiempo real
WhatsApp, tanto en iOS como Android, tiene entre sus funciones la posibiliad de compartir la ubicación para que el contacto que elijas sepa la dirección correcta en dónde se reunirán.
También existe la posibiliad de que puedan seguir tus movimientos en tiempo real. Esta opción les transmitirá la ubicación a tus contactos en rangos de 15 minutos, 1 hora o hasta 8 horas.
En iOS, por ejemplo, hay que darle clic en el icono + a la izquierda del cuadro de chat y eligir "Ubicación". Esto mostrará una serie de opciones referidas, aunque para poder utilizar la "Ubicación en tiempo real" deberás tener activado el GPS del teléfono. En Android, diríjase al menú Adjuntar y elija Ubicación de la misma manera; también deberá aprobar la aplicación para permisos de ubicación similares.
Crear atajos de tus conversaciones favoritas
Si tu celular posee el sistema operativo Android, la versión de WhatsApp te permite crear accesos directos a los chats que visitás con mayor frecuencia, sin tener la necesidad de ingresar a cada rato en la aplicicación.
Para poder tener estos atajos solo hay que mantener presionado el chat (grupo o persona) de su elección y aparecerá una pestaña. Luego, seleccionar la opción Agregar acceso directo de conversación y el chat en cuestión aparecerá como la foto de perfil de la persona en el escritorio del teléfono.