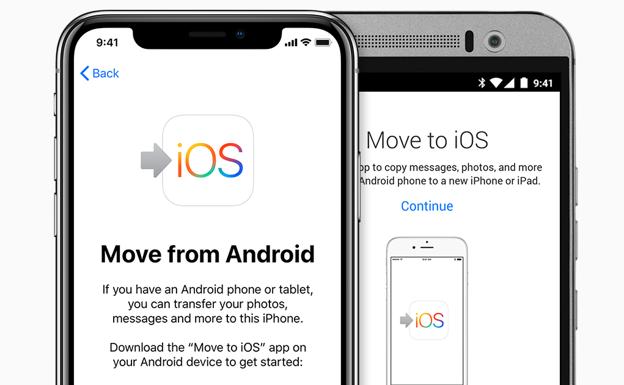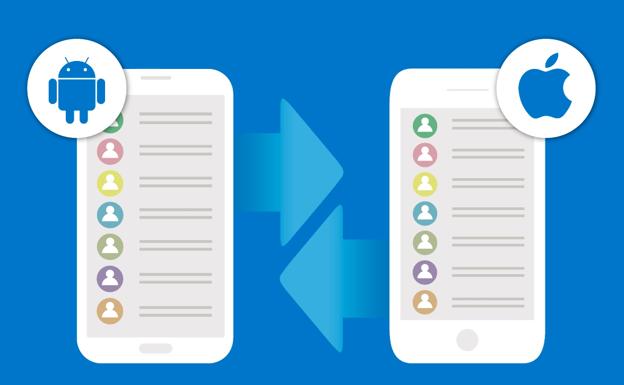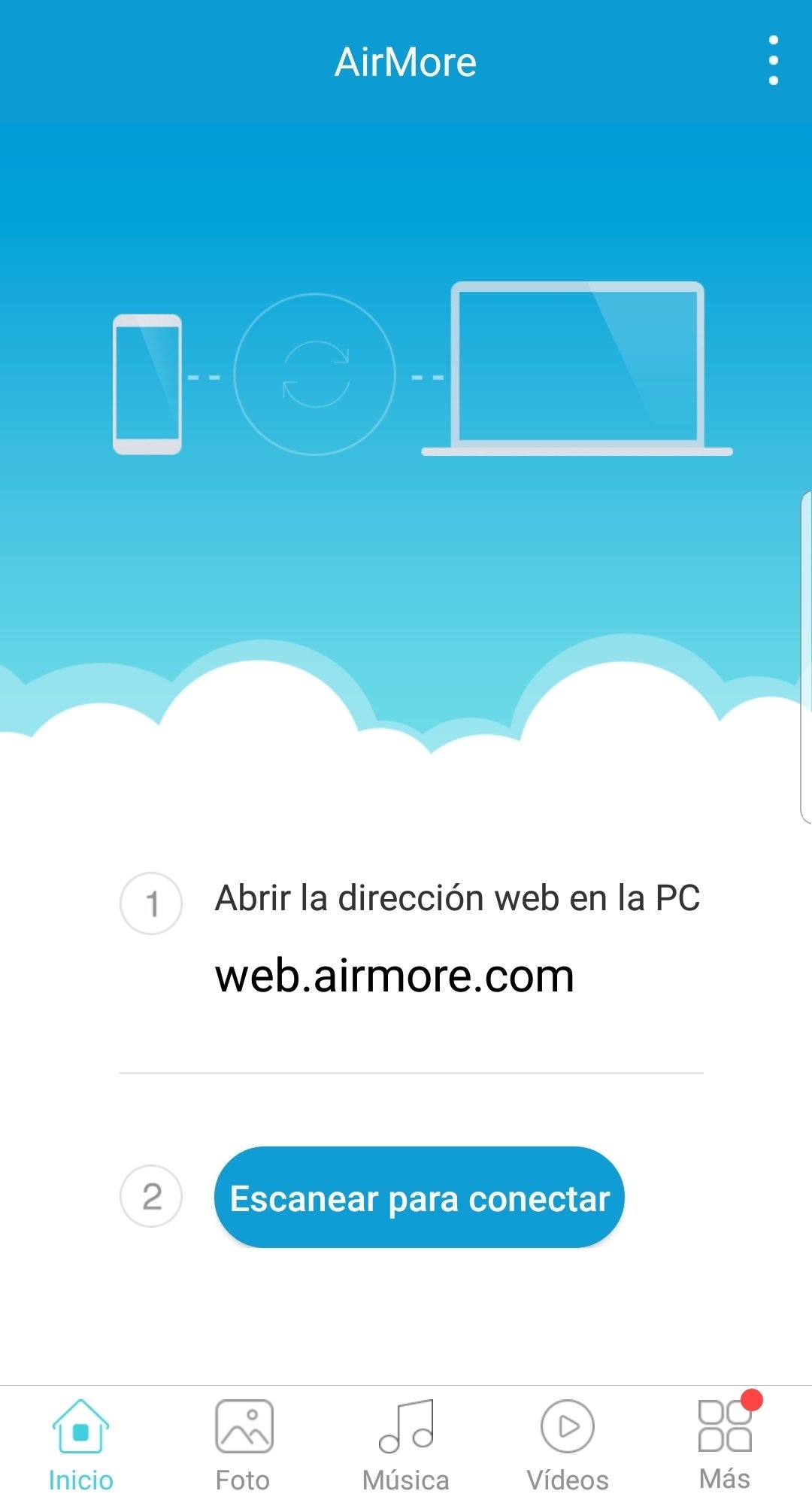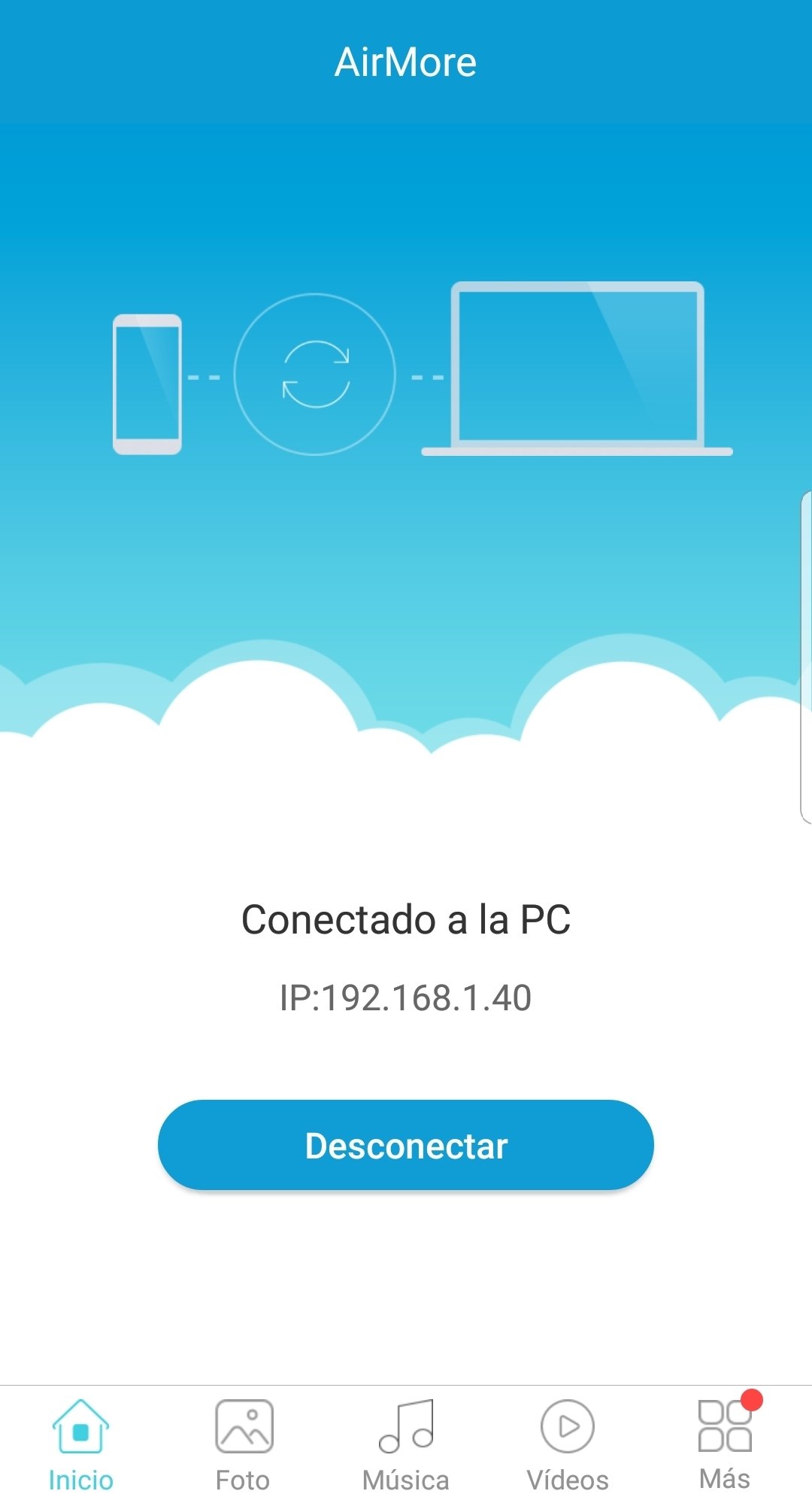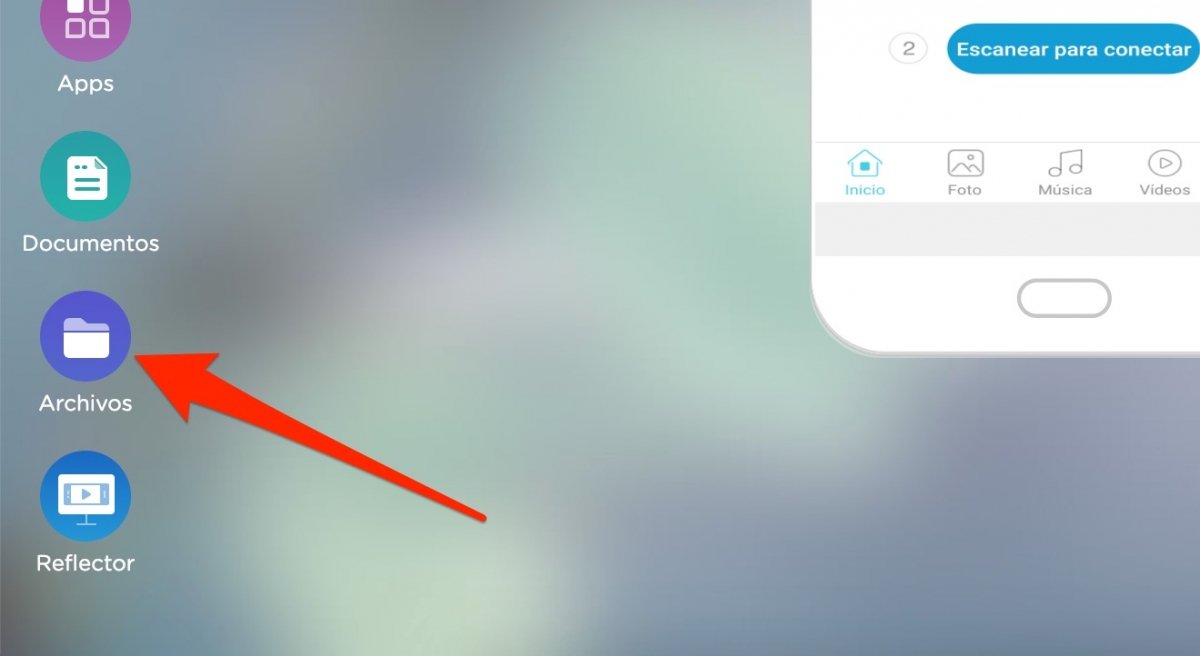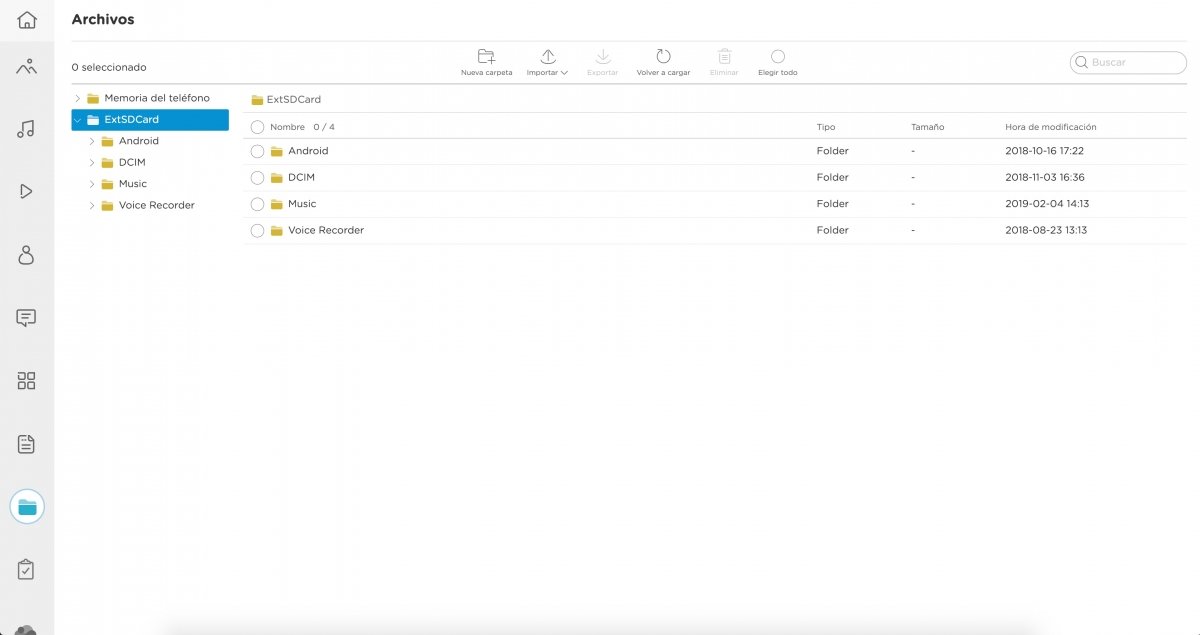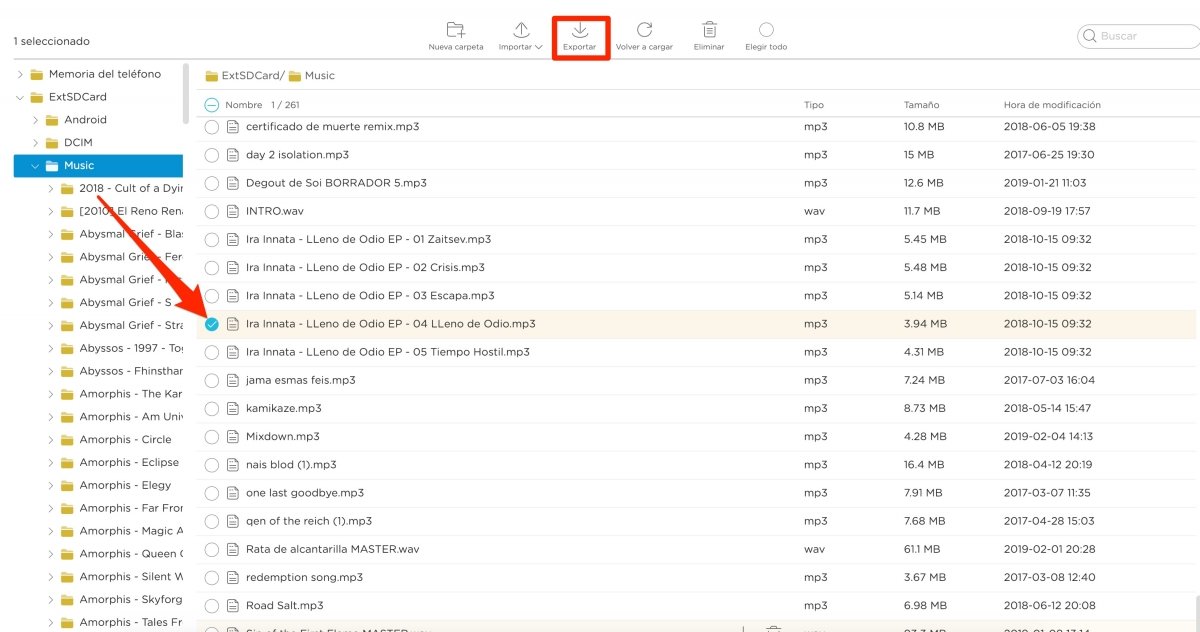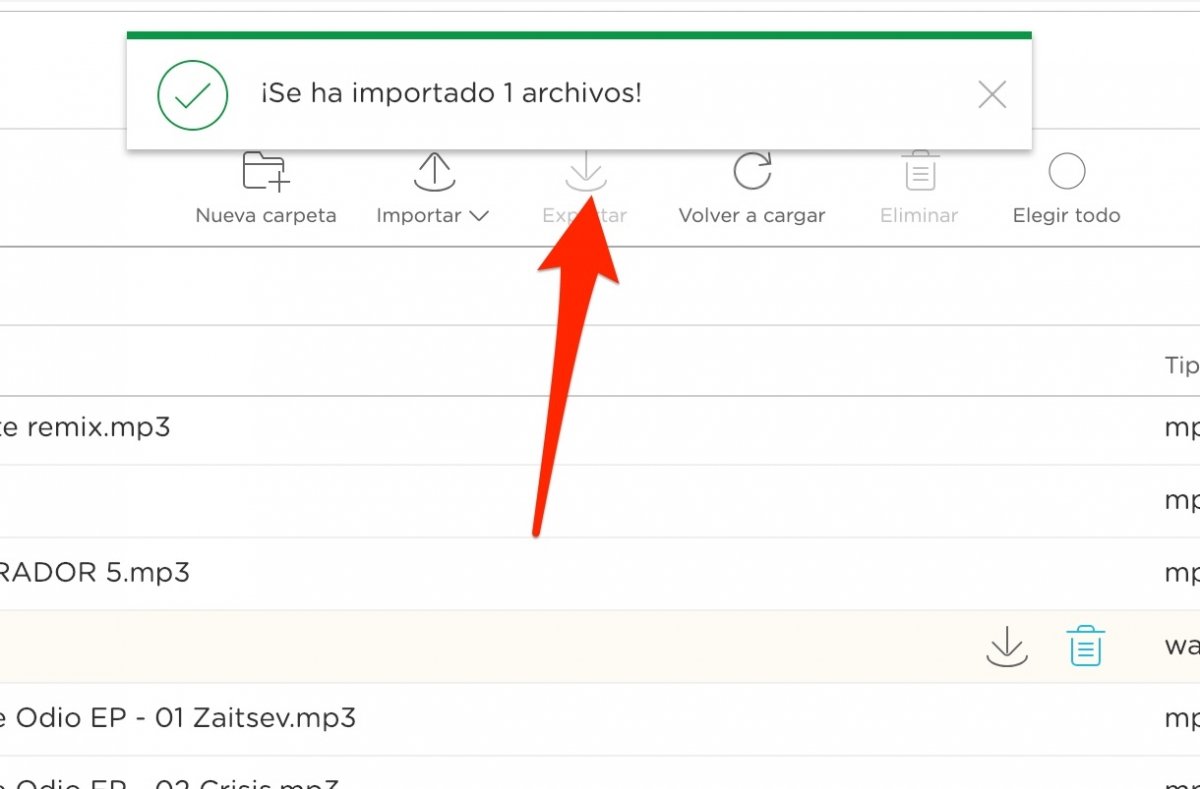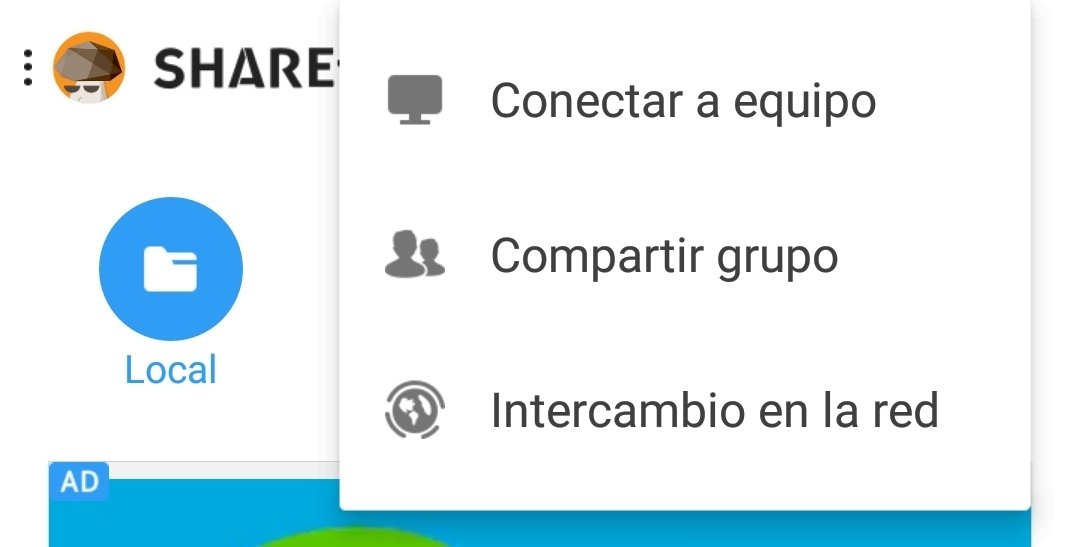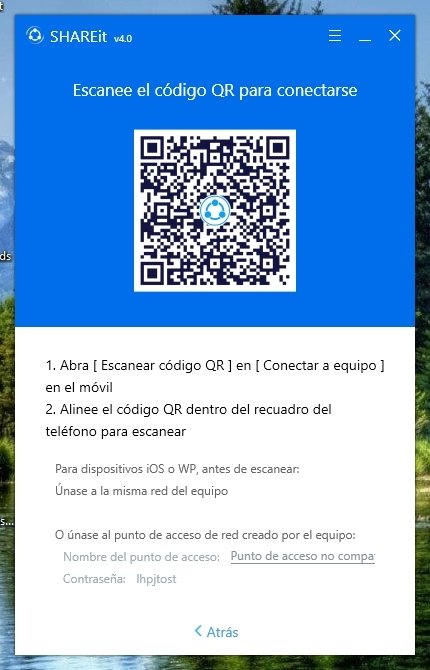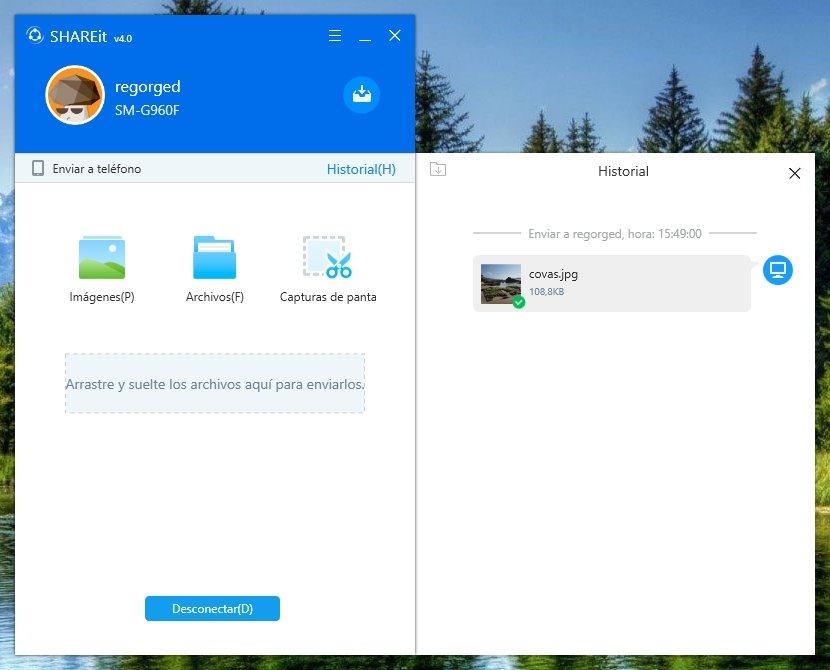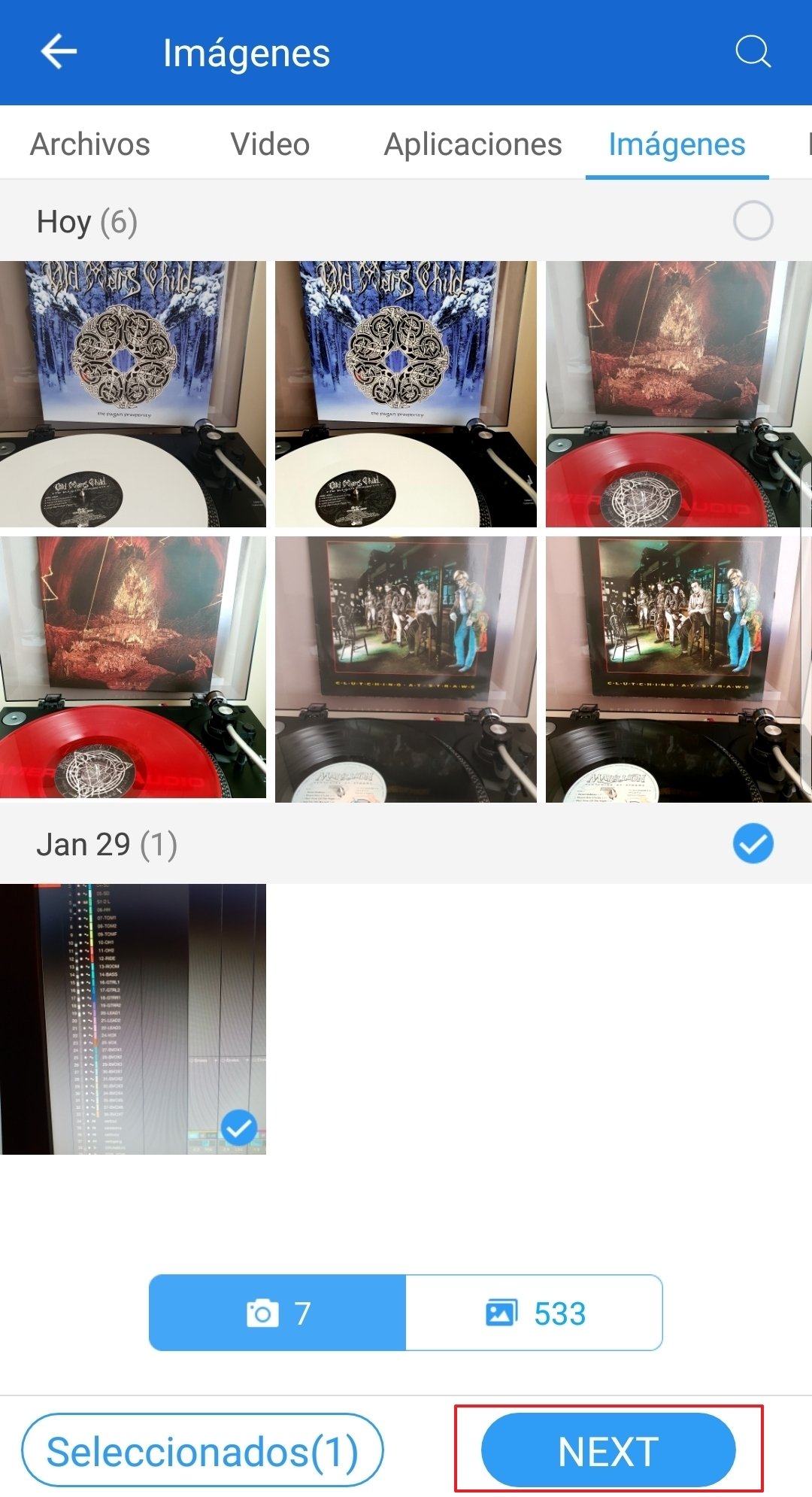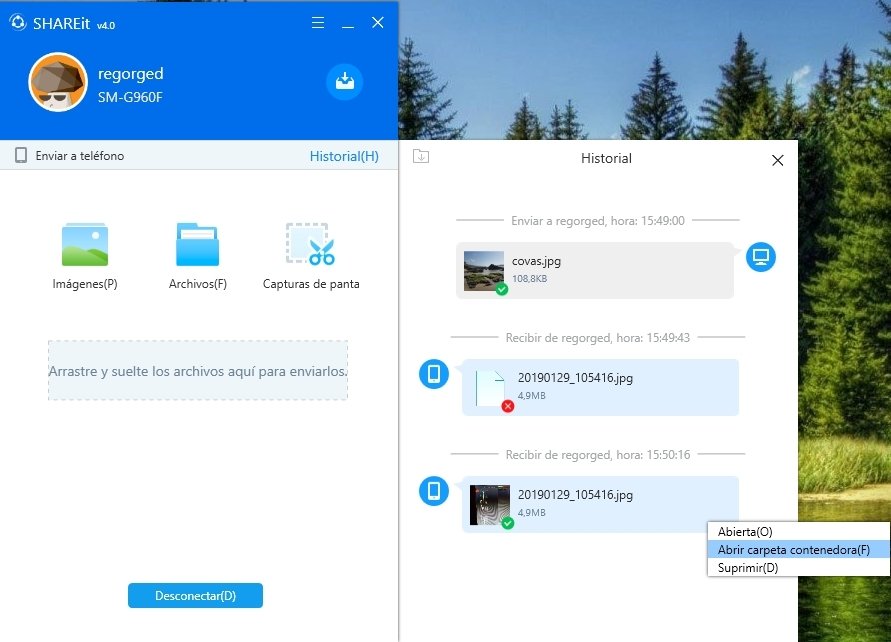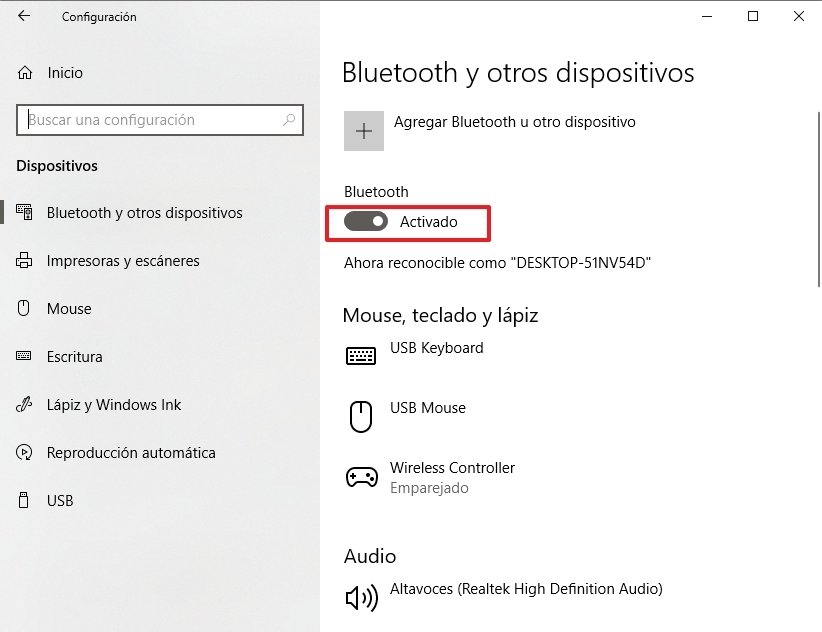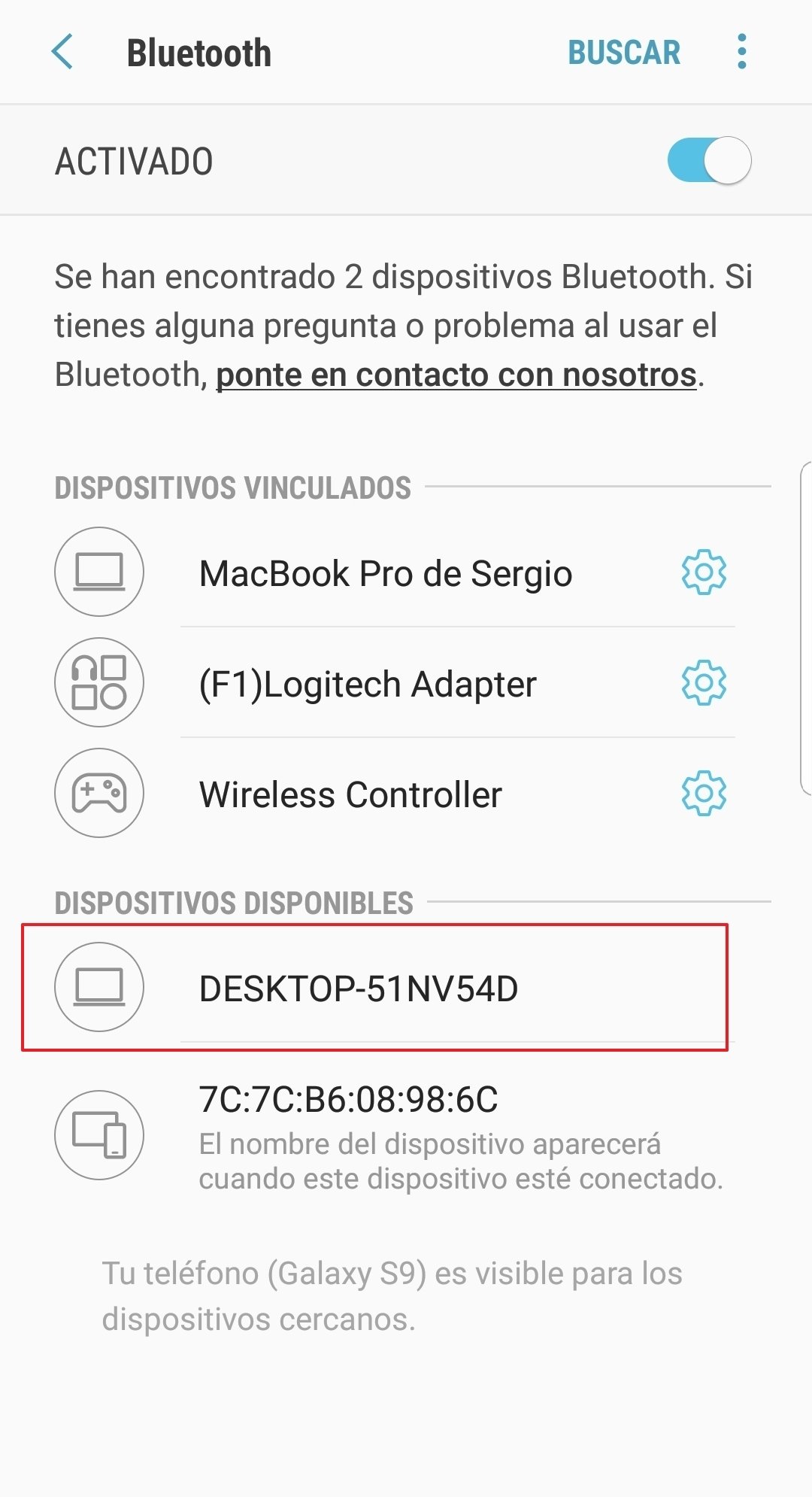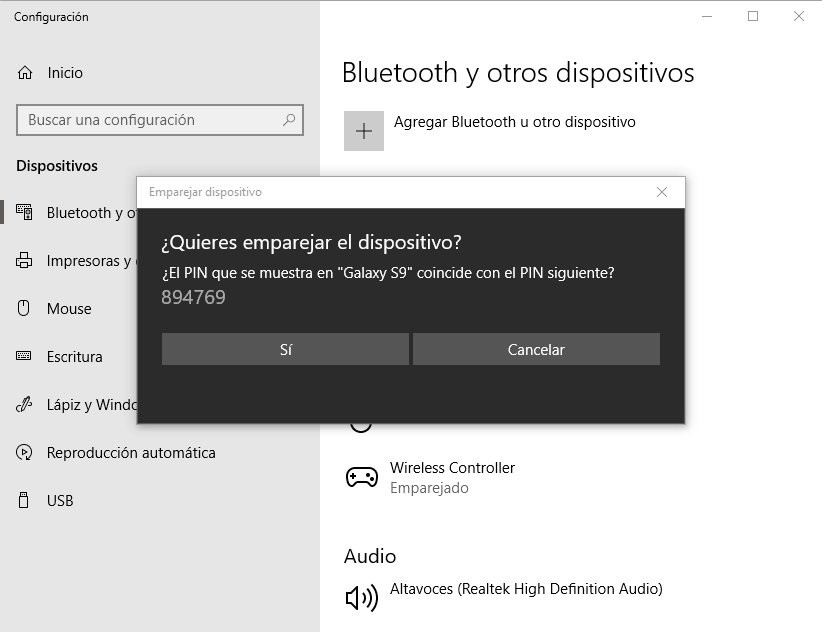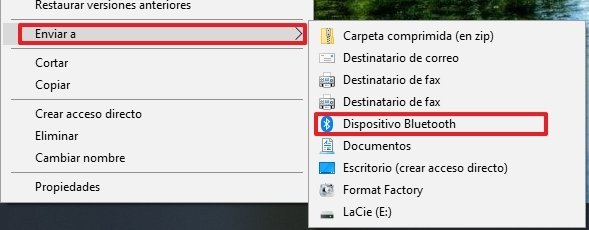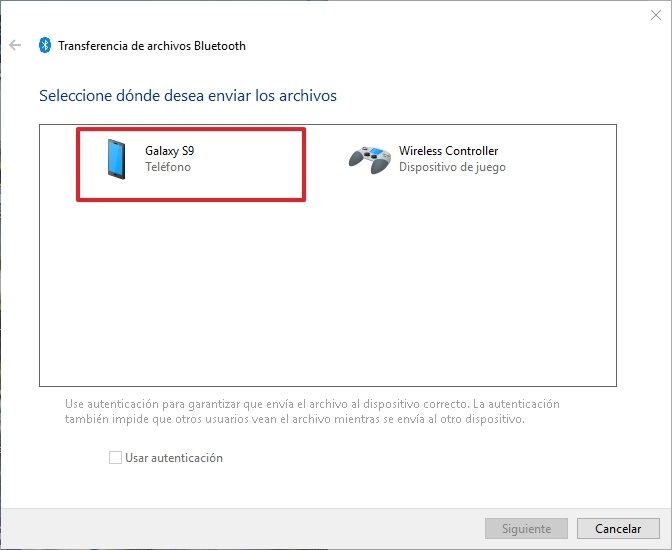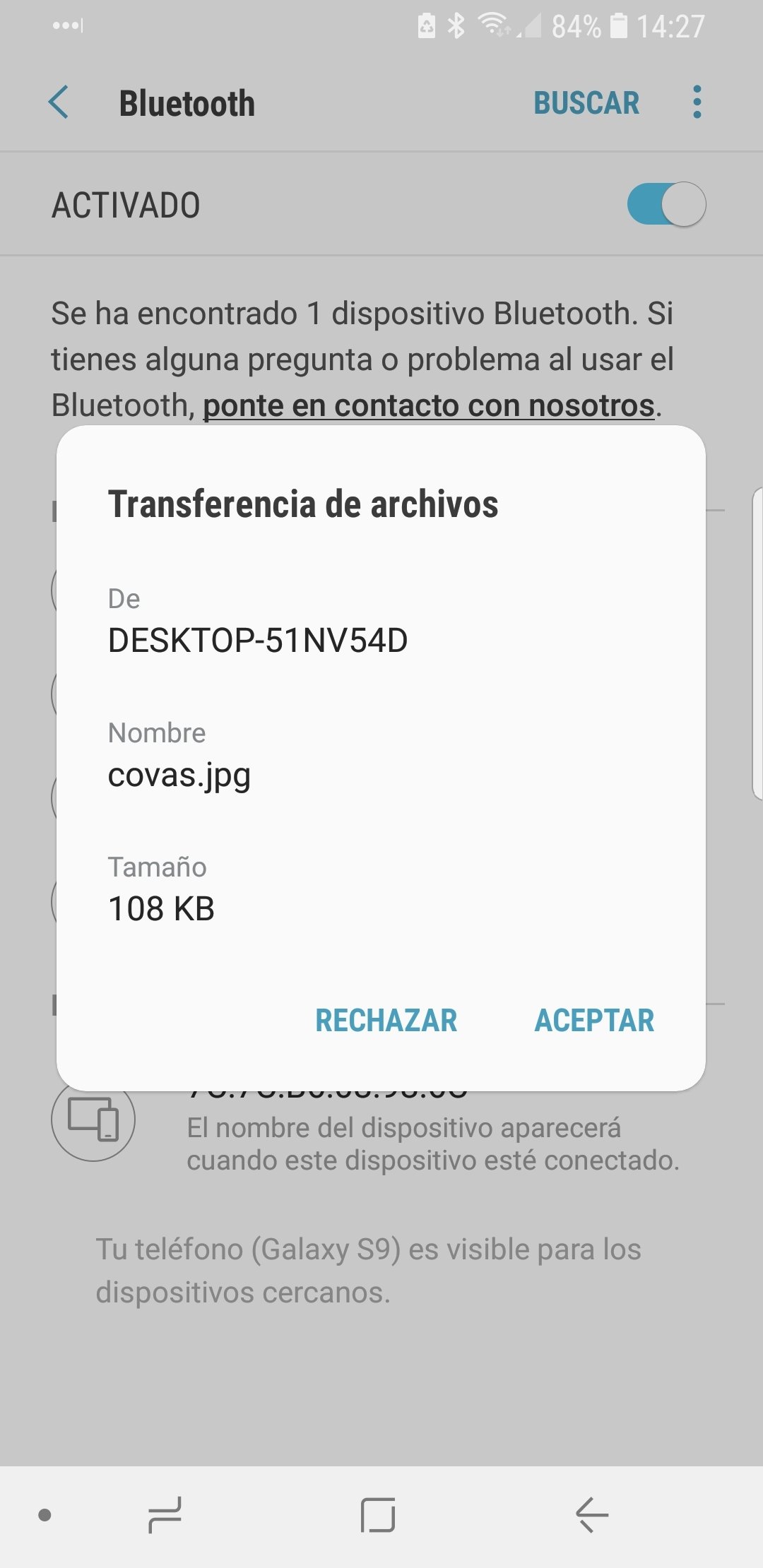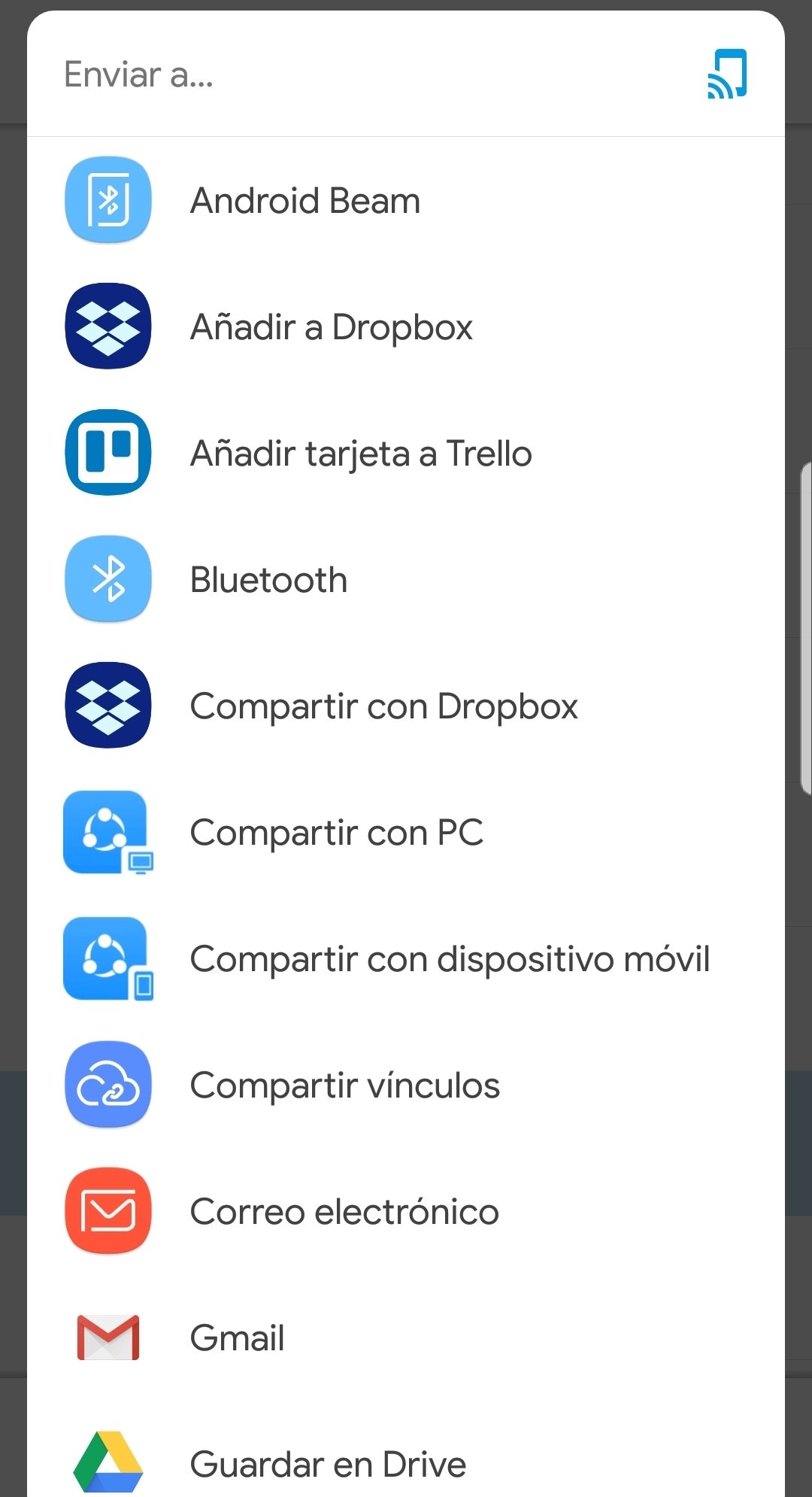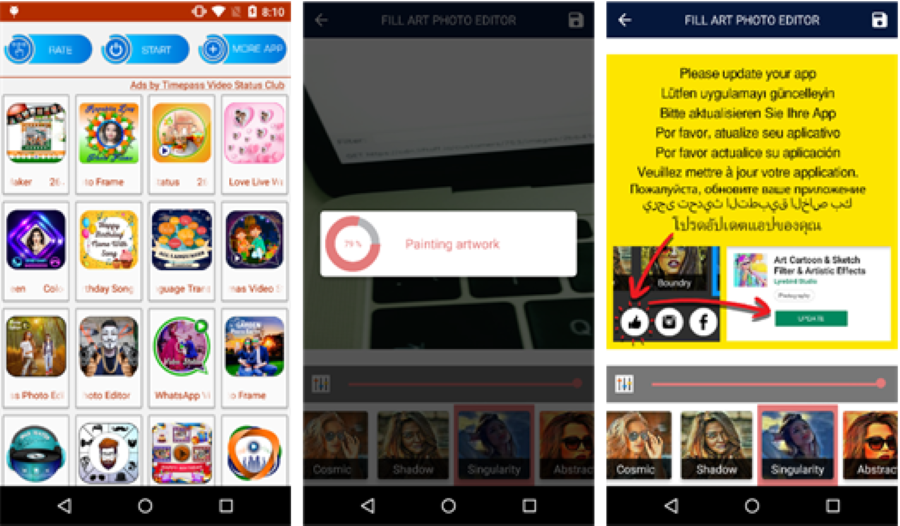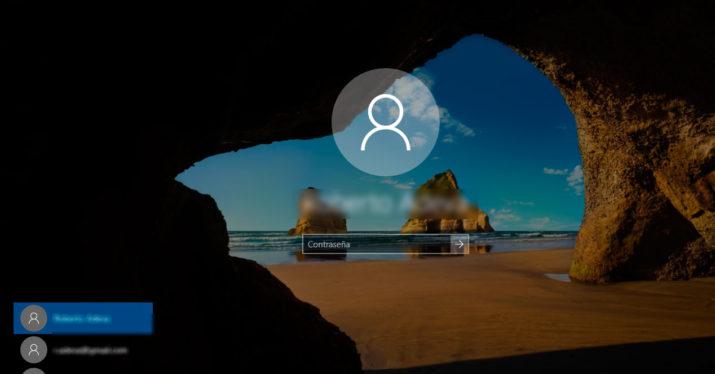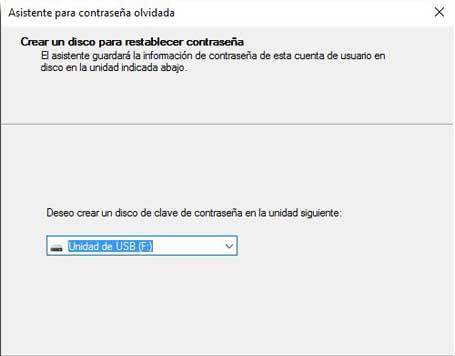|
| iOS y Android, el Yin y el Yang de los sistemas operativos móviles / |
Ambos sistemas operativos intentan facilitar la transición
Transferir contenido de un teléfono Android a un iPhone
Lo más sencillo es cambiarse de un móvil con Android a otro con iOS. Apple quiere facilitar la vida de los usuarios en todos lo relacionado con sus dispositivos, lo que incluye el cambio a su sistema operativo. Por eso ha desarrollado la aplicación 'Move', con la que mover de un dispositivo a otro los contactos, el historial de mensajes, las fotos y vídeos de la cámara, los favoritos del navegador, las cuentas de correo y calendarios y las apps gratuitas que estén en las tiendas de los dos sistemas operativos (Google Play y App Store).
Para poder realizar el cambio de forma automática el iPhone debe estar vacío, sin haber terminado la configuración. Si ya se ha configurado hay que borrar el contenido (entrando en Ajustes>General>Restablecer>Borrar contenidos y ajustes) o transferir a mano el contenido (tal como se explica más adelante en este artículo).
Para empezar a realizar el cambio de datos es preciso asegurarse de que cabe en el iPhone nuevo todo el contenido que se va a transferir (incluido lo de la tarjeta externa, si la hay). Para saberlo, hay que entrar en el menú 'Ajustes' y luego en 'Almacenamiento' y en 'Almacenamiento interno compartido'. Ahí aparece desglosado lo que ocupa todo lo que hay en el móvil, desde la música a los juegos, fotos y archivos descargados. No está de más, de paso, aprovechar y hacer limpieza en lo que hay en el teléfono. Durante todo el proceso de transferencia no se pueden utilizar los móviles para nada más: si en el teléfono Android se usa otra app o se recibe o realiza una llamada habrá que volver a empezar el proceso.
Una vez calculado que quepa lo que se quiere transferir, hay que comprobar que la conexión Wi-Fi se encuentre activada en el móvil Android y a continuación enchufar a la corriente ambos dispositivos. Si se quieren conservar tras el cambio los marcadores de Chrome, hay que actualizar el navegador a la versión más reciente disponible.
El siguiente paso es, en el iPhone, entrar en el menú «Aplicaciones y datos» y ahí está directamente la opción 'Transferir datos desde Android'. En el móvil antiguo, abrimos la aplicación Move to iOS y elegimos continuar. Tras leer y aceptar los términos y condiciones aparecerá el menú 'Buscar el código', donde hay que pulsar 'Siguiente'.
En el iPhone aparecerá la pantalla 'Transferir desde Android': hay que pulsar en 'Continuar' y esperar a que aparezca el código (que puede ser de diez o de seis dígitos); introducirlo en el dispositivo Android y esperar un poco hasta que aparezca la pantalla 'Transferir datos'. A continuación elegimos el contenido que se quiere pasar al iPhone, seleccionamos 'Siguiente', y esperamos hasta que termine la pantalla de carga del iPhone (en Android el proceso acabará antes). Esto puede tardar un rato, así que mejor tomarlo con calma.
Por último, hay que pulsar en 'Aceptar' en el dispositivo Android, darle a 'Continuar' en el iPhone y seguir las instrucciones que aparecen en pantalla; ya siempre en el teléfono nuevo. Antes de borrar el contenido del móvil antiguo hay que asegurarse de que la transferencia se ha completado correctamente. Si no es así, hay que borrar el contenido del iPhone y volver a empezar el proceso.
Transferir contenido (manualmente) de un teléfono Android a un iPhone
Si el iPhone ya está configurado y no se puede utilizar la app 'Transferir datos', hay que ir realizando el cambio apartado por apartado. Como también suele suceder con los dispositivos de Apple, todo lo que no se realiza de forma automática plantea alguna dificultad. El correo es el que menos problemas da, ya que Google, Yahoo, Hotmail… conservan la información en servidores. Sólo hay que añadir la cuenta de correo en el iPhone para tener todos los datos asociados a ella.
Para transferir las fotos y vídeos de un móvil Android a uno iOS es necesario recurrir a un ordenador con iTunes. Primero hay que conectar el Android al PC y buscar los vídeos y fotos (suelen estar en DCIM>Camera). Si se utiliza un Mac hay que instalar 'Android File Transfer' y después abrirlo e ir a DCIM>Camera.
A continuación se crea en el ordenador una carpeta a la que hay que arrastrar las fotos y vídeos que irán al iPhone. Después se desconecta el Android y se conecta el iPhone. Abrimos iTunes y sincronizamos las fotos.
El mismo proceso sirve para pasar la música de un teléfono a otro, también utilizando iTunes. Primero se conecta el Android al Mac y se arrastran los archivos a una carpeta, luego se desconecta este móvil y se conecta el iPhone, se abre iTunes y hacemos clic en Música, arrastrando ahí los archivos que se quieran pasar. Por último, hay que seleccionar el dispositivo iOS y hacer clic en Música. Se puede sincronizar toda la biblioteca o solo las canciones que se acaban de añadir.
iTunes vuelve a ser la clave para libros en formato ePub y archivos PDF. Se siguen los mismo pasos iniciales que para transferir las fotos y vídeos (habrá que rebuscar un poco para encontrar todos, pero la mayoría suelen estar en 'Download' y en 'eBooks'). Al conectar el iPhone, si el ordenador es un Mac, hay que ir a Libros>Lista y arrastrar ahí los libros. En un PC, hay que ir a iTunes>Libros. A continuación, se abre iTunes y se sincronizan los libros y archivos PDF.
Transferir contenido de un iPhone a un teléfono Android
El sistema operativo móvil de Google no lleva al usuario tan de la mano como Apple, pero la operación inversa, pasar de un teléfono iOS a otro Android, tampoco debería causar demasiados quebraderos de cabeza (ni siquiera necesita conectar los teléfonos a un ordenador). Google recomienda asegurarse de que hay conexión Wi-Fi en los dos teléfonos (porque pueden manejarse una gran cantidad de datos) y ponerlos a cargar durante el proceso.
El primer paso es descargar Google Drive, aunque casi seguro que ya está instalada en el teléfono y solo hay que comprobar que se trata de la última versión. Desde esa app, abrimos el asistente de copia de seguridad en Menú>Ajustes>Hacer copia de seguridad y activamos 'Copia de seguridad en Google Drive'. Este procedimiento puede llegar a tardar horas, así que hay que asegurarse de que el teléfono está conectado a una red Wi-Fi y cargándose.
A continuación hay que entrar en el iPhone en la app 'Mensajes' y desactivar iMessage y Facetime (estos datos se perderán). Después, iniciar sesión en el teléfono Android con la misma cuenta de Google con la que se ha hecho la copia de seguridad.
El problema puede llegar cuando no se usaba en el iPhone una cuenta creada en Gmail, porque hay que realizar el trasvase a mano. Los contactos se pueden pasar a través de iCloud, aunque es más complejo. Desde el menú 'Ajustes' del iPhone, se entra en 'iCloud' y se comprueba que 'Contactos' está activado. Desde un navegador en el ordenador hay que rr a la página icloud.com y acceder con el ID de Apple. A continuación se entra en contactos y en la rueda dentada que indica las opciones se seleccionan 'todos'. En el mismo menú se exportan a vCard, lo que crea un fichero que transferimos al nuevo móvil con Android, sea mediante cable, con un mensaje o por correo electrónico. El siguiente paso es abrir dicho fichero y elegir la opción de añadir los contactos a la agenda.
Para pasar música hay tres opciones: usar apps de terceros como 'DoubleTwist' (aunque no funciona con todos los modelos de teléfono); recurrir a 'Google Play Música'; y hacerlo a mano mediante cable con un método algo rudimentario. Google Play Música es el servicio de música en streaming de Google al que también se pueden subir canciones. Hay que instalar la app Google Play Música desde el navegador Chrome e importar las canciones de iTunes. Es casi seguro que el nuevo móvil Android ya traerá la aplicación de Google Play Música, por lo que solo queda abrirla y sincronizar toda la música.
Para llevar a cabo el traspaso de música de forma manual, primero hay que sincronizar el móvil con iTunes en el ordenador y después se conecta el teléfono Android (si el ordenador es un Mac hará falta la app 'Android File Transfer'). Debemos seleccionar los archivos de música que queramos transferir y arrastrarlos hasta la carpeta 'Música' del teléfono.
Si para crear documentos se usaban servicios propios de Apple como Pages o Keynote, que no están en Android, también hay que dar un rodeo usando cable y pasar primero el contenido de iCloud o del dispositivo al ordenador y de ahí transferirlos al teléfono Android o a Drive (también valen otras apps de almacenamiento como OneDrive o DropBox).
Si no se logran transferir las imágenes mediante Drive se puede utilizar un cable para descargar en el ordenador todas las imágenes que haya en el iPhone y luego conectar el Android para transferirle las imágenes. Un método alternativo es utilizar Google Fotos, que funciona de forma parecida a Google Play Música, importando las imágenes y luego sincronizándolas con el móvil Android.
Incluso se puede recuperar en el nuevo teléfono Android las páginas favoritas y contraseñas usadas con Safari o Firefox. Solo hay que bajarse la app de Chrome en el iPhone y ahí sincronizar los favoritos.
¿Por qué no se pueden transferir los chats de WhatsApp?
Todos estos procedimientos, ya sea para pasar de iPhone a Android o a la inversa, sirven para la información almacenada en el teléfono. Para las apps que utilizan la nube para guardar información solo hay que bajárselas en la Store, instalarlas e introducir la clave personal, aunque no siempre es posible.
Por ejemplo, Whatsapp no transfiere el historial de mensajes entre dispositivos con sistemas operativos distintos. La razón es que la aplicación de mensajería utiliza Google Drive para la copia de seguridad en los móviles Android y iCloud en los iPhone, así que la única forma de conversar los chats es con aplicaciones de terceros como 'WazzapMigrator' o 'dr.fone - Restauración de Aplicación Social', pero son de pago y el procedimiento es bastante laborioso.