En ocasiones puede que necesites mover información entre tu teléfono móvil o tu tablet y tu PC. Es un proceso que no reviste dificultad, pero que se puede hacer un poco cuesta arriba si no sabemos cómo afrontarlo. Existen distintos métodos que nos permiten intercambiar documentos, música, fotos o vídeos entre nuestro dispositivo móvil y un ordenador. Tienen la ventaja, además, de que son totalmente independientes al sistema operativo, si bien en algunos casos nos tocará instalar alguna aplicación adicional, aunque esto no debería suponer ningún problema. A continuación os dejamos un listado de métodos para enviar información entre un Android y un PC o viceversa de forma rápida, sencilla e indolora.
Cable USB
Este suele ser el método más habitual a la hora de afrontar estas tareas. Es tan sencillo como conectar el teléfono al PC con su cable USB, a través del cual podremos explorar los archivos y carpetas que conteniene nuestro terminal.
A partir de ahí, sólo tendremos que arrastrar y soltar dentro de la memoria de nuestro teléfono, o dentro del propio PC, para intercambiar información entre ellos. No tiene mayor misterio; sólo hay que tener en cuenta que la primera vez que conectes el teléfono al PC puede que tengamos que aprobar el ordenador como un dispositivo de confianza, pero es sólo hacer una pulsación en la pantalla del teléfono.
Aplicaciones de control remoto
A través de este método podemos gestionar con libertad lo que pasa en nuestro teléfono usando un ordenador: podremos sacar capturas de pantalla, grabar audio, gestionar nuestros contactos y mucho más. De todas estas funciones, la que aquí nos interesa es la de intercambiar datos entre el móvil y el PC a través de la red WiFi; desaparece la necesidad del cable.
Durante mucho tiempo la referencia en este campo ha sido AirDroid, pero con el tiempo las funciones de pago han acabado por limitarla. En este aspecto existe una alternativa que se puede usar sin restricciones y que se conoce como AirMore.
¿Cómo funciona Airmore? Muy fácil. En primer lugar, tienes que descargar e instalar la aplicación. Cuando la abras llegarás a la siguiente pantalla:
Dirígete a la web que aparece en la pantalla y, cuando estés allí, pulsa en el botón Escanear para conectarque ves en la imagen de arriba. La web mostrará un código QR, y la app te solicitará permiso para acceder a la cámara para escanearlo. Cuando lo hayas hecho verás en la pantalla del móvil esto:
Y esto en la pantalla del PC:
Para intercambiar archivos entre el PC y el teléfono en este ejemplo usaremos el menú Archivos, aunque el método es el mismo para intercambiar imágenes o documentos:
Llegarás a esta pantalla:
Elige la carpeta en la que necesites mover archivos. En este ejemplo vamos a usar la carpeta de música. En primer lugar seleccionaremos un archivo que queramos descargar y después hacemos clic en Exportar:
¿Y para mover información al teléfono móvil? Es tan sencillo como seleccionar el archivo que queremos mover, arrastrarlo y soltarlo dentro de la carpeta. AirMore nos dará una confirmación conforme la operación se ha completado con éxito:
Aplicaciones de envío de archivos
Se trata de apps pensadas específicamente para enviar archivos inalámbricamente, aunque sin funciones de control remoto. Hasta ahora la más recomendada de su campo era PushBullet, pero por desgracia sus mejores funciones sólo están disponibles si antes las pagamos.
Por suerte hay excelentes alternativas, entre ellas SHAREit. Para poder usarla tendrás que descargar la aplicación en tu ordenador y en tu móvil; ambos se vinculan escaneando un código QR. Para vincularlos toca en el icono del menú en la esquina superior derecha de la aplicación de tu teléfono y selecciona Conectar a equipo:
Después, abre la aplicación del PC para escanear el código QR que permitirá vincular ambos equipos:
Cuando los dispositivos estén conectados, arrastra cualquier archivo al PC para enviarlo al teléfono:
En el teléfono puedes hacer lo propio entrando en cualquiera de los apartados que hay en la parte inferior de la pantalla. En este ejemplo usaremos Archivos. Después vamos a la ubicación del archivo que queremos enviar y lo seleccionamos. Después pulsamos en NEXT:
El archivo se transferirá al ordenador. Desde la versión de SHAREit para escritorio podremos abrir la carpeta de destino de los archivos:
A través de Bluetooth
Para intercambiar archivos entre tu Android y tu PC usando Bluetooth en principio no tienes que hacer nada diferente de lo que harías con cualquier otro dispositivo: tendrás que vincular el móvil y el ordenador a través de esta conexión inalámbrica. Para hacerlo ve primero a Inicio > Configuración > Dispositivos > Bluetooth y otros dispositivos. Asegúrate de que tienes el Bluetooth Activado:
Ahora baja el menú desplegable de tu Android y, en los ajustes rápidos, haz una pulsación larga sobre el botón de Bluetooth para ir a las preferencias. Cuando lo tengas activado, tu PC debería aparecer en la lista. Pulsa sobre él para conectar:
Aparecerá un mensaje de configuración similar a este en tu ordenador. Pulsa en Sí para realizar la conexión:
Enviar archivos del PC al móvil por Bluetooth
Enviar archivos de tu PC a tu teléfono es muy sencillo. Busca en tu ordenador el que quieras enviar, haz clic en él con el botón derecho y selecciona Enviar a > Dispositivo Bluetooth:
Después tendrás que seleccionar a qué dispositivo lo quieres mandar. Seleccionaremos el teléfono:
Empezará la transferencia. En nuestro terminal recibiremos una alerta como esta, donde pulsaremos en Aceptar:
En el PC también recibiremos una confirmación del éxito de la operación.
Enviar archivos del móvil al PC por Bluetooth
Con la ayuda de un explorador de archivos buscamos el archivo en cuestión, lo seleccionamos y pulsamos en Compartir. En el menú que aparecerá seleccionamos Bluetooth:
Llegaremos a una pantalla donde le diremos al teléfono a qué dispositivo enviarlo. En el PC aparecerá una pantalla pidiéndonos aceptar la recepción del archivo. Lo hacemos y lo recibiremos sin mayores complicaciones.



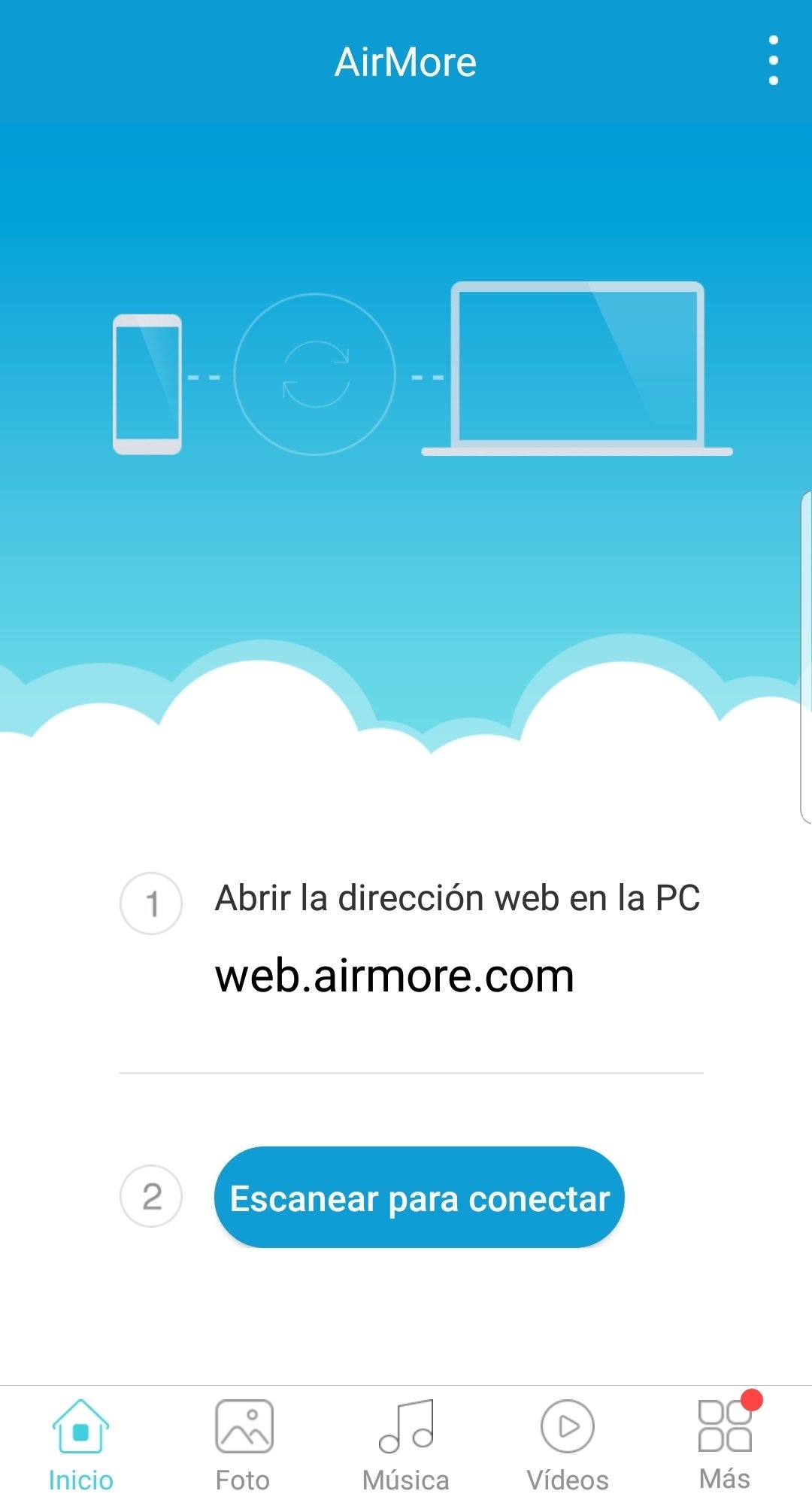
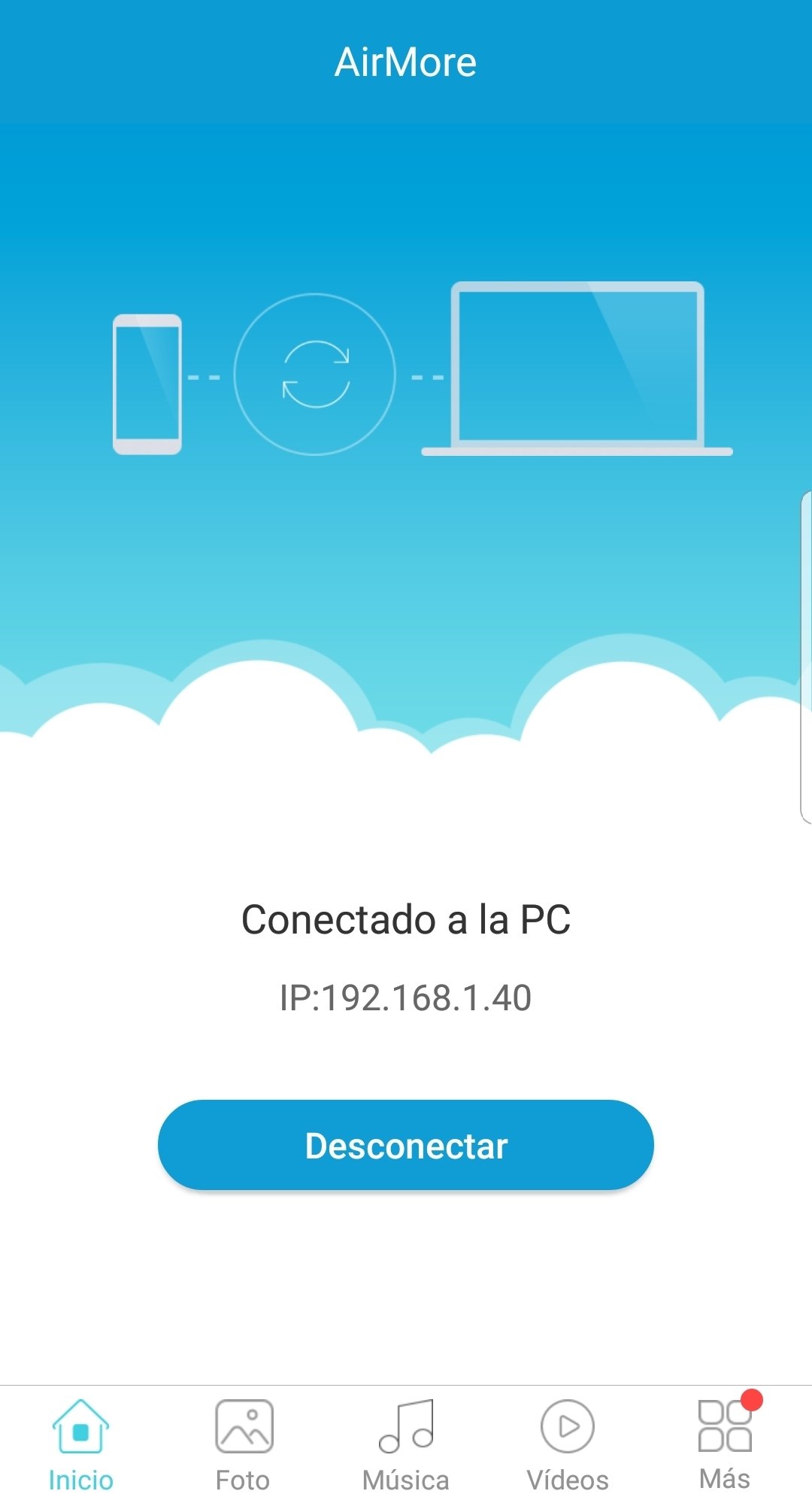
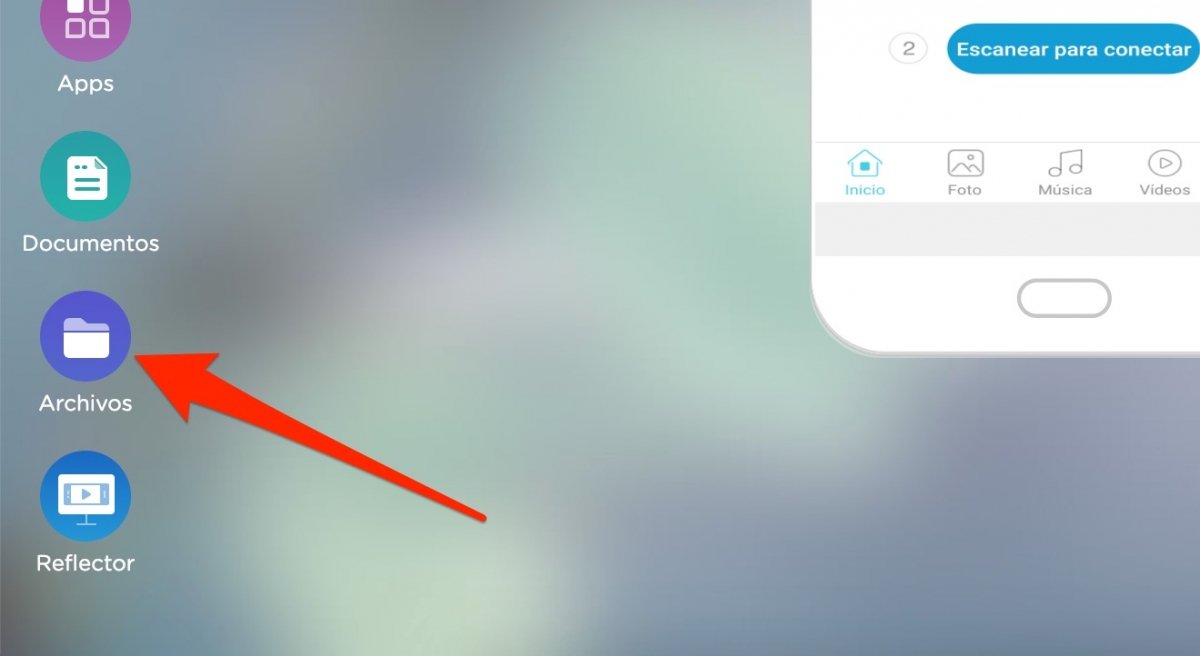
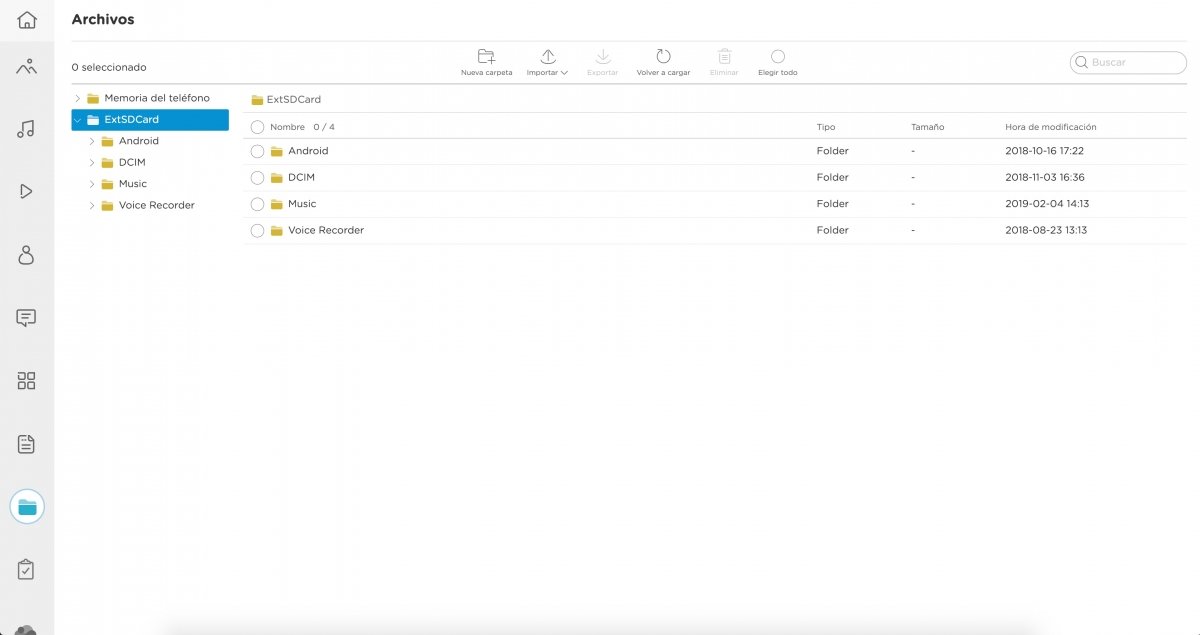
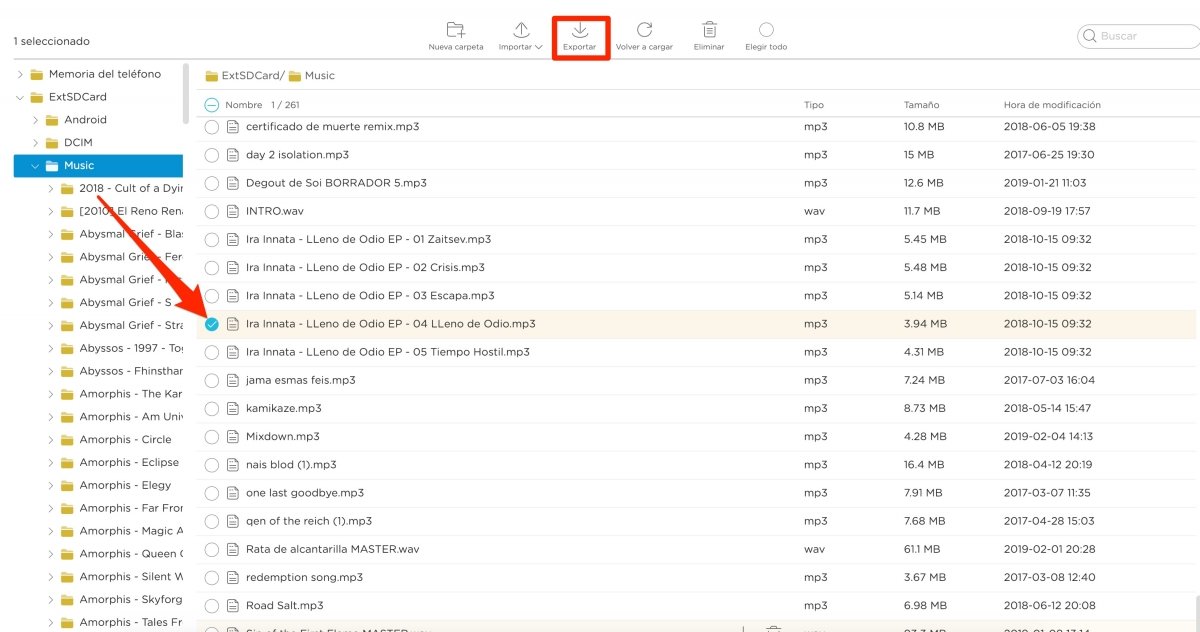
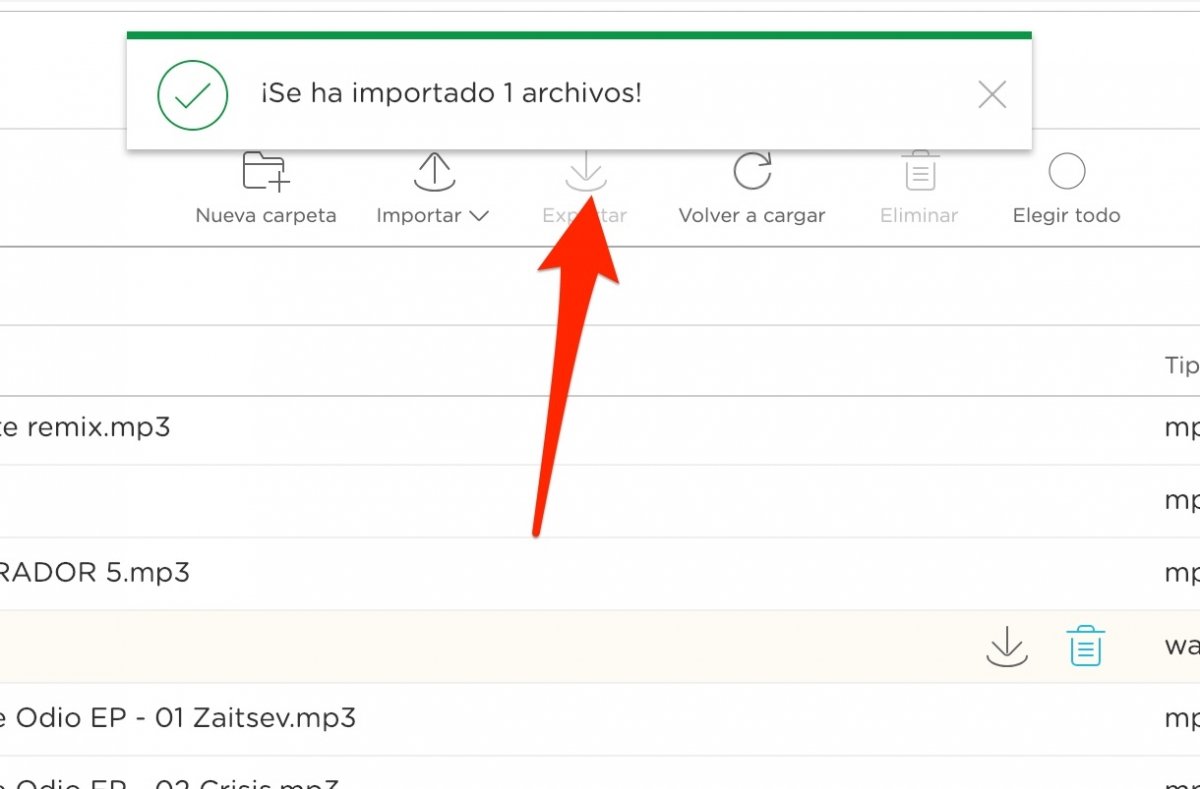
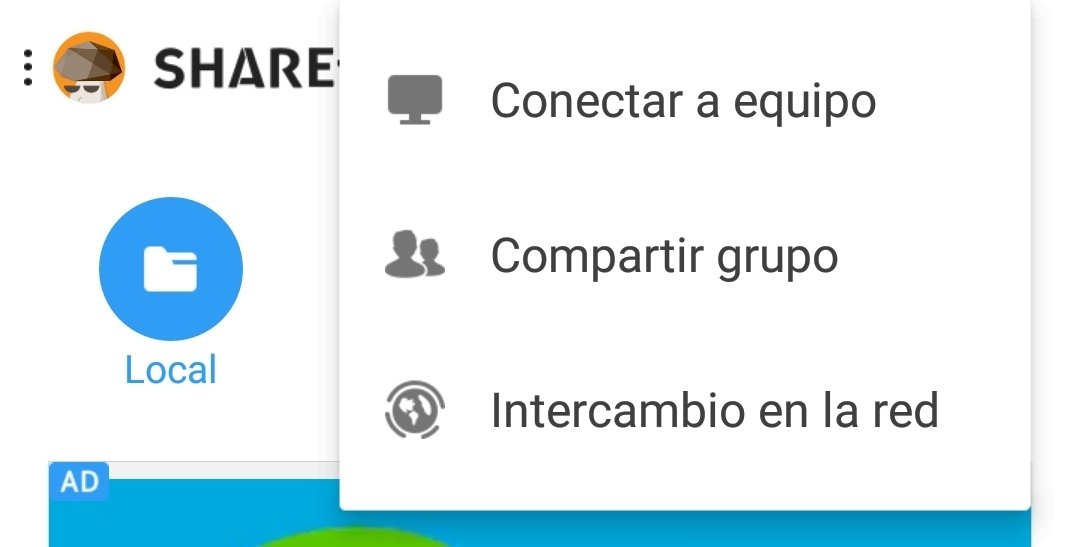
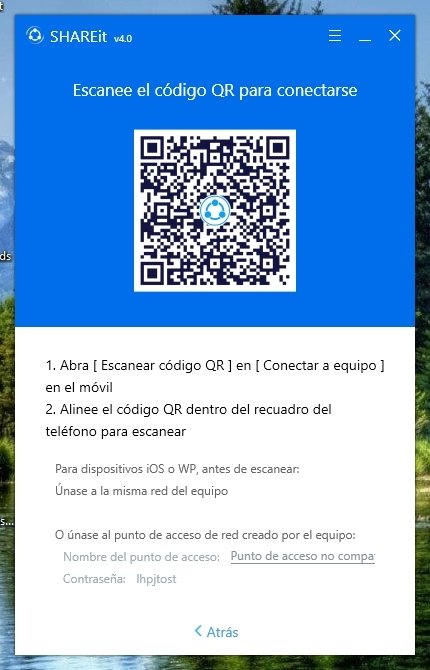
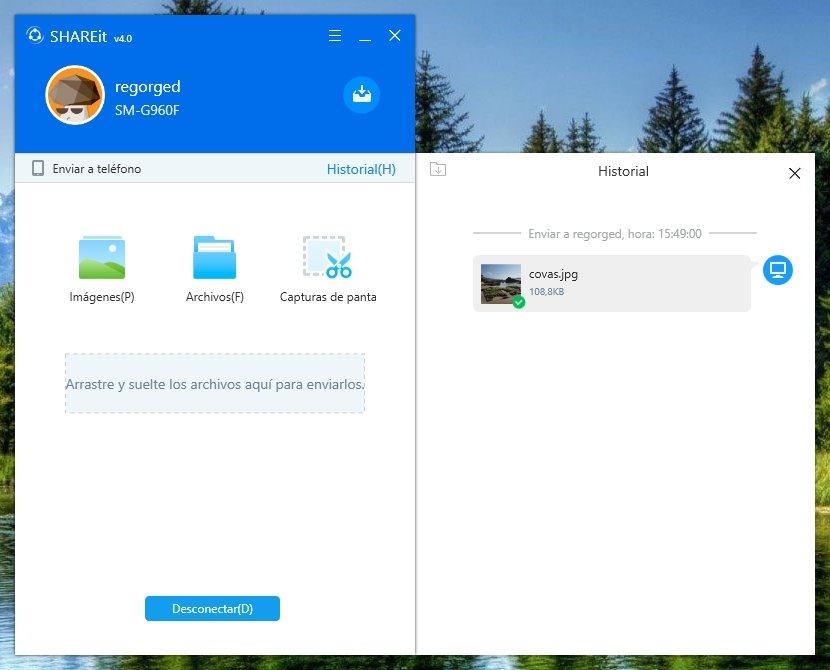
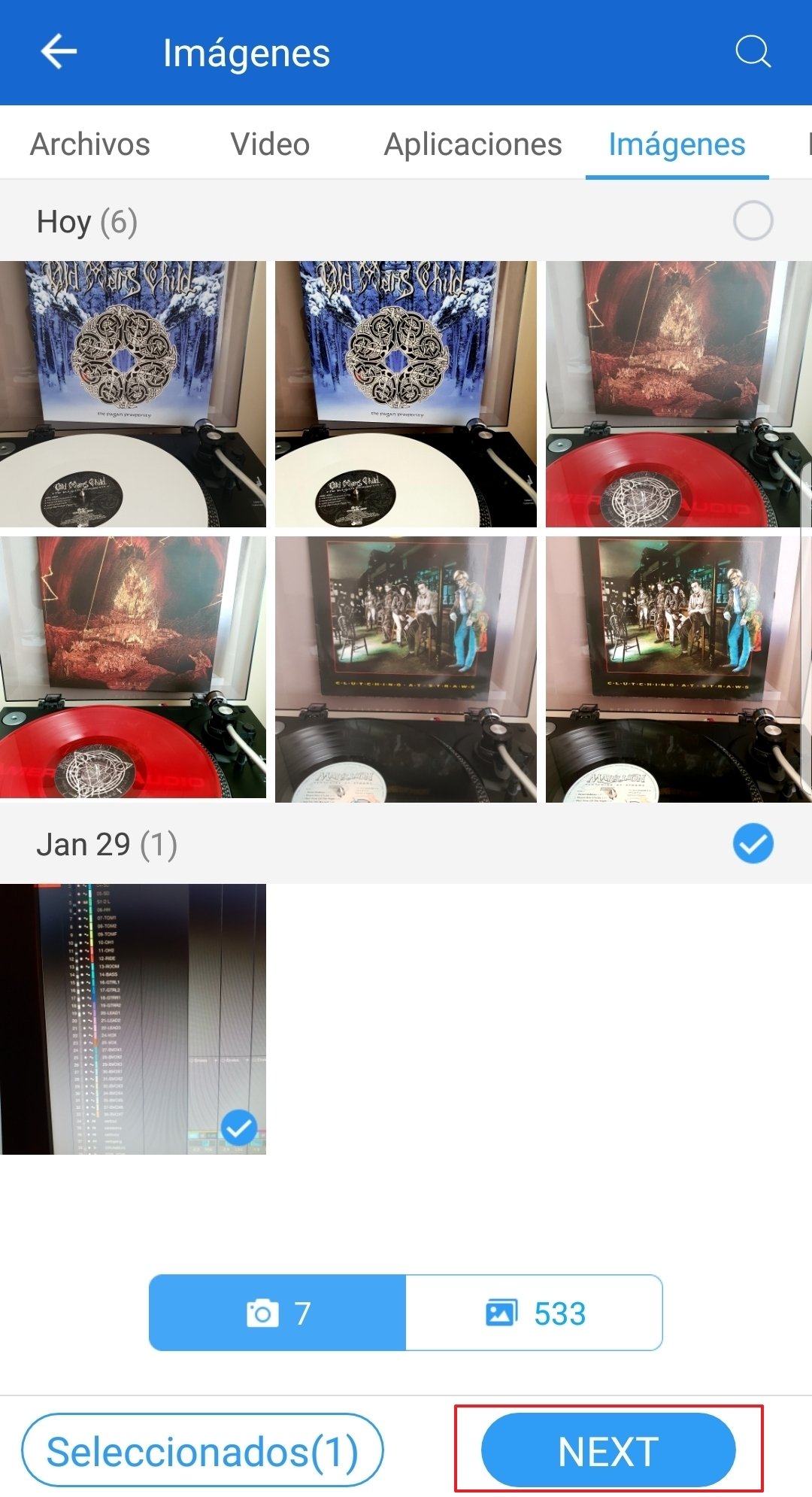
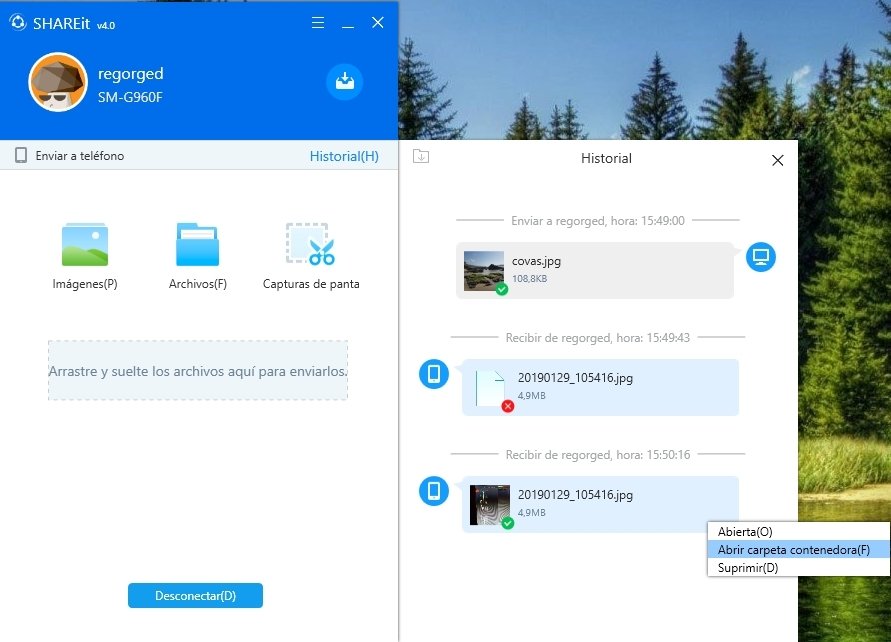
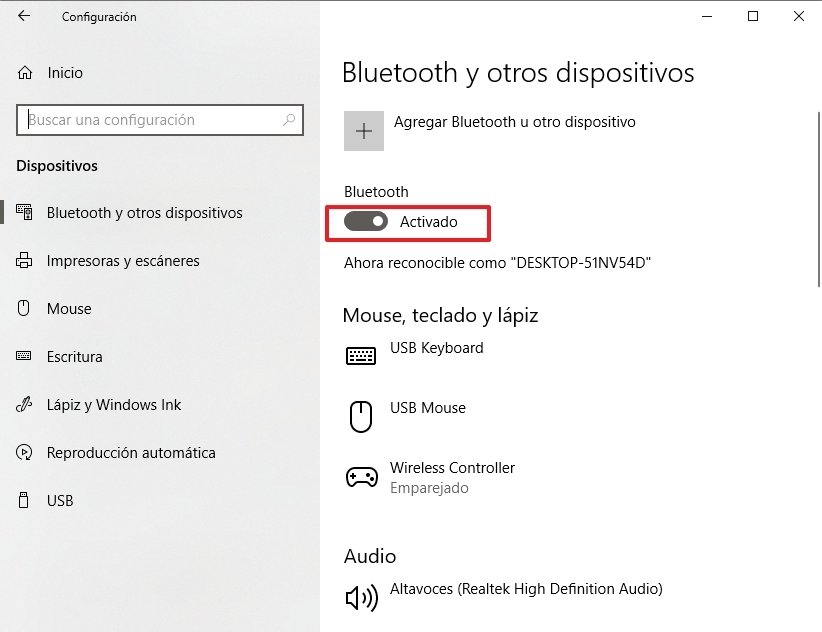
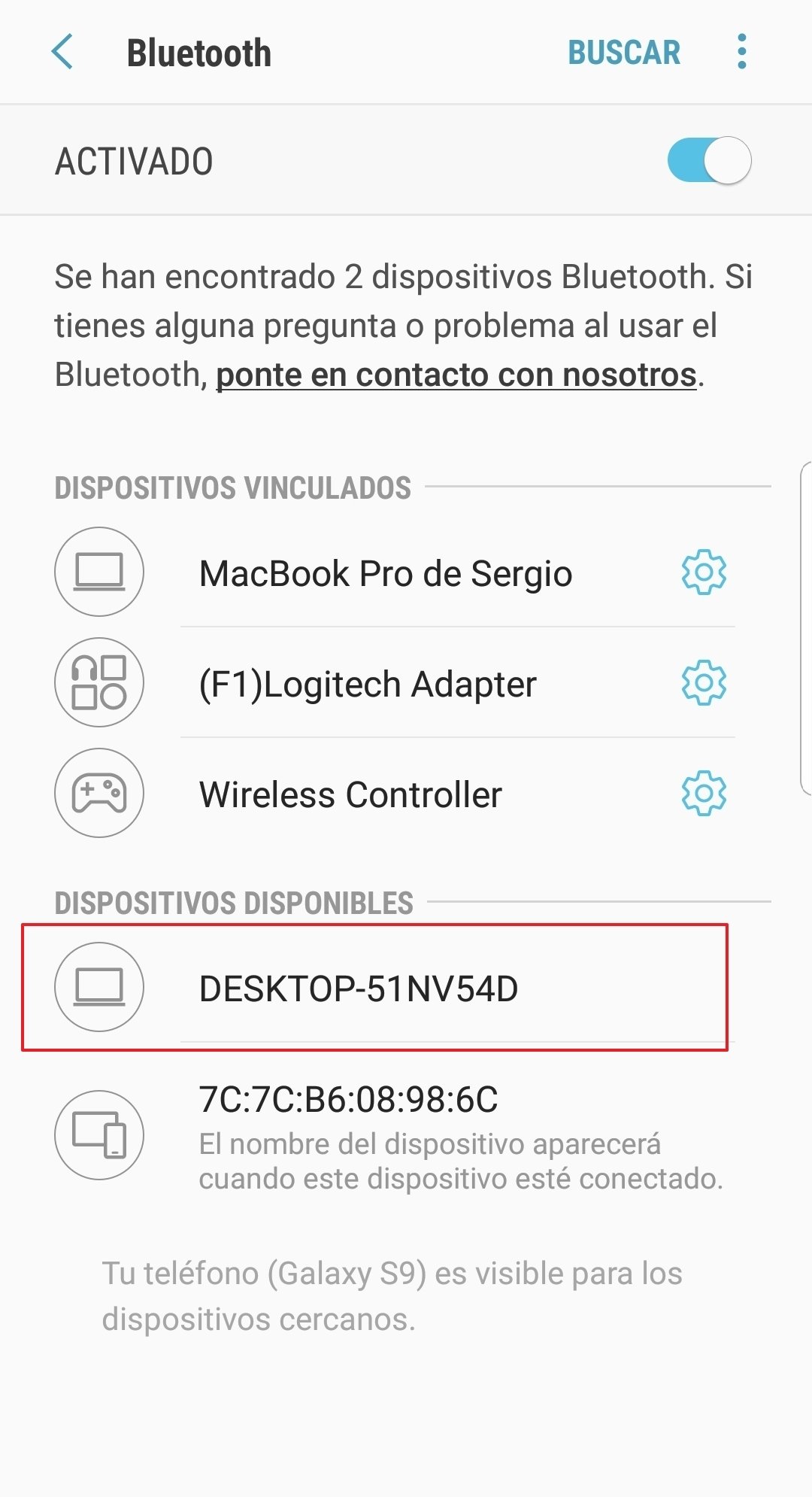
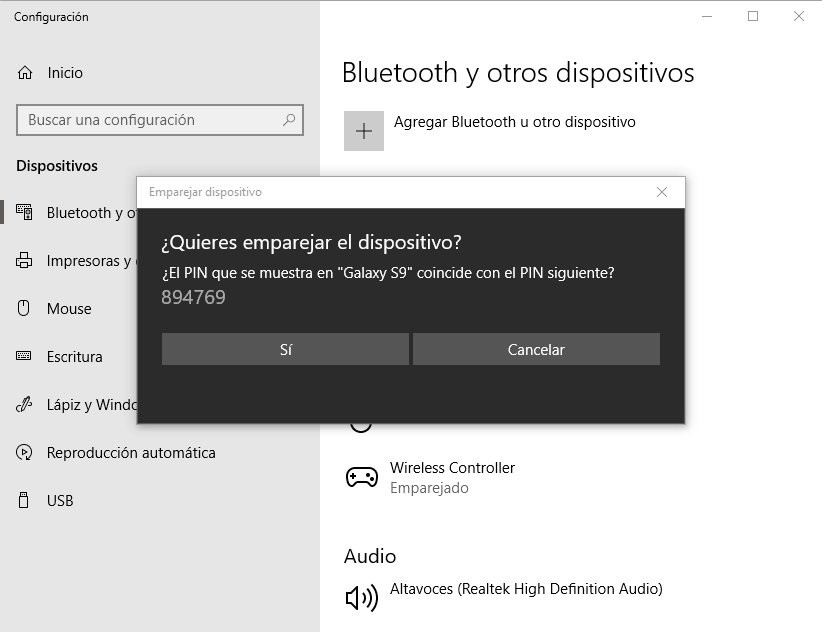
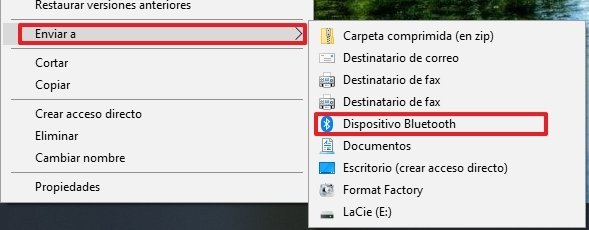
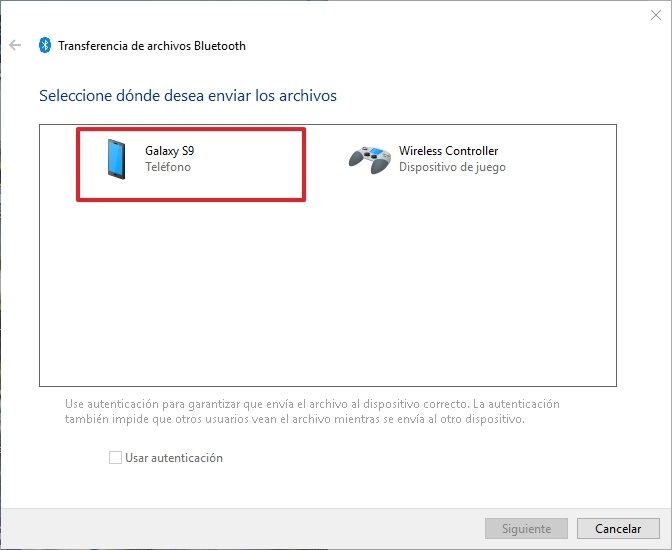
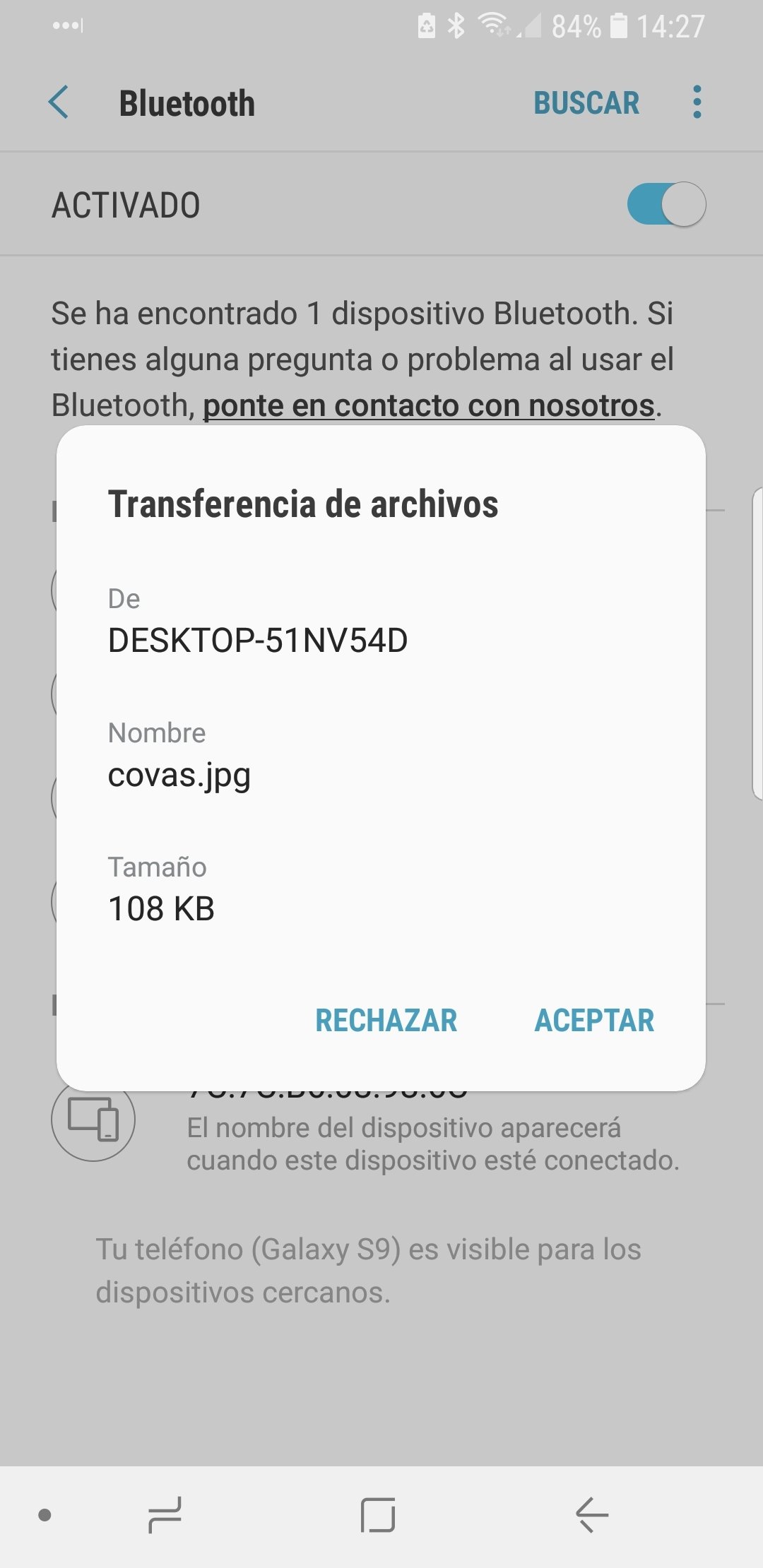
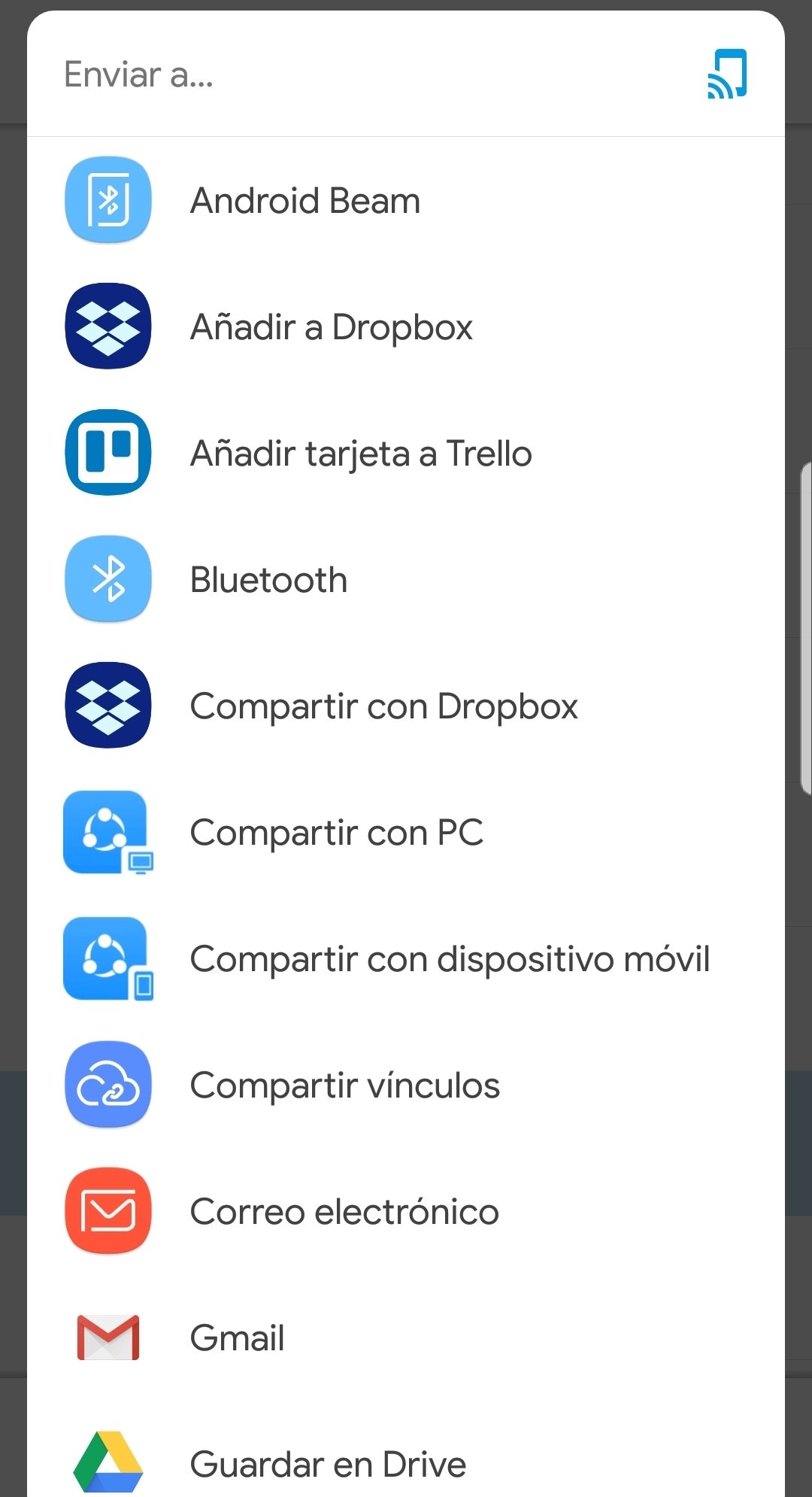
No hay comentarios.:
Publicar un comentario